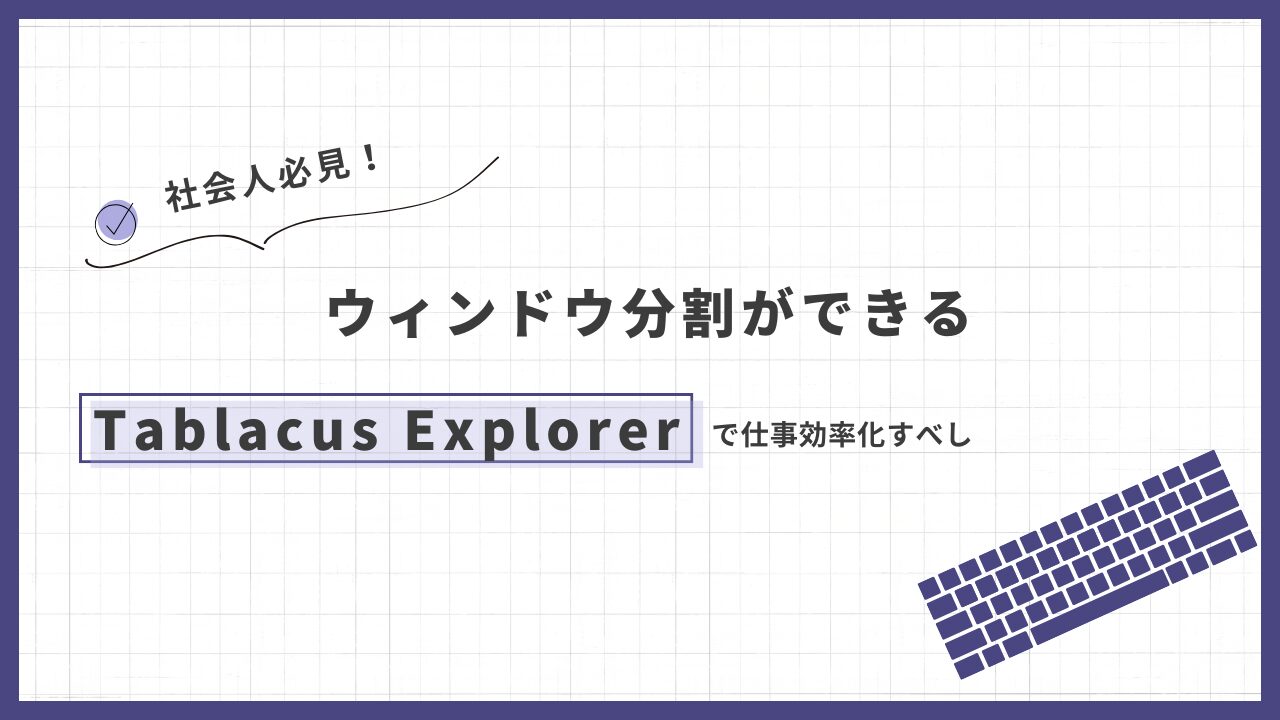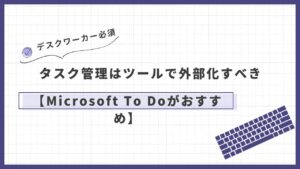ファイルを開こうと思ったらまず最初にエクスプローラーを立ち上げる。何をするにもエクスプローラーが起点になることは多い。
たくさんのことをマルチタスクでこなさなければならない現代人はエクスプローラーを大量に開いて作業している。しかし大量にエクスプローラーを開いているとデスクトップ上は散らかり放題になる。どのウィンドウでどのフォルダを開いていたかわからなくなってイライラしたことがある人は俺だけじゃないはず。
フォルダ開いたりファイル探したりで時間をつぶしてイライラしている場合じゃない。そう思っていろいろ探した結果Tablacus Explorerにたどり着いた。これはマジで革命だったからみんな一度試した方がいい。

おいらーです。社会人歴4年目の社畜サラリーマン。あまりの仕事量に効率化に目覚め、仕事の効率化・家事の効率化を模索し続けている社畜。X(Twitter)やってます。
Windowsのエクスプローラーは使いにくい
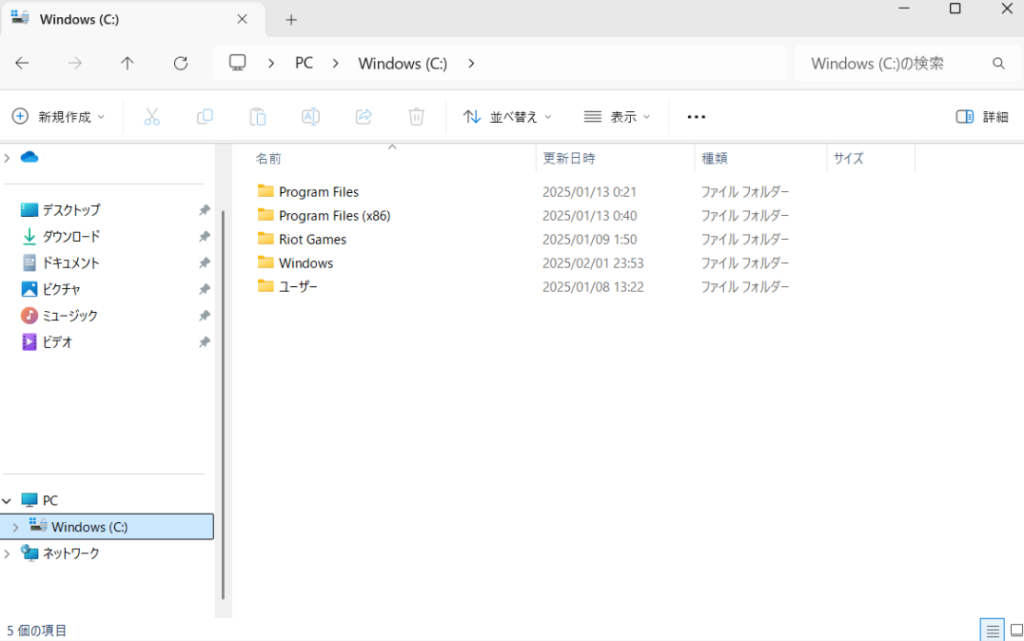
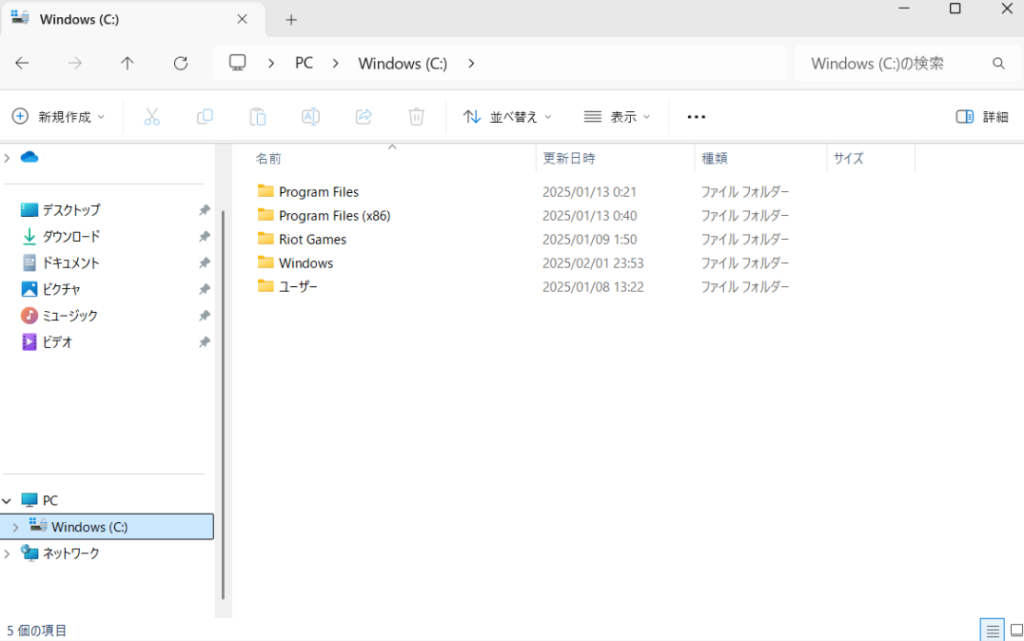
そもそもWindowsのエクスプローラーは使いにくい。基本的な機能なのに全然進歩してない。もはや変えるつもりがないんじゃないかとすら思ってしまう。
エクスプローラーではフォルダ間の移動やフォルダからフォルダへファイルを移動させたりファイルの整理したりする。これらの作業をするために複数のウィンドウを開くことになる。別に変わった使い方しているわけでもないのにウィンドウを複数開く必要があるっておかしくないか?もうちょっと考えてほしい。
最近になってエクスプローラーにタブ機能が追加されてこの辺が解消されつつあるが、結局タブ機能だけでは足りなくて複数ウィンドウ開くことになる。ゴミすぎる。
Tablacus Explorerを使えば1つのウィンドウで完結
そんなエクスプローラーにイライラしている俺を救ってくれたのがTablacus Explorerだった。Tablacus Explorerはたった一つのウィンドウですべてが完結し、作業効率化のための要素がこれでもかというほど詰め込まれている。
ウィンドウを分割できる
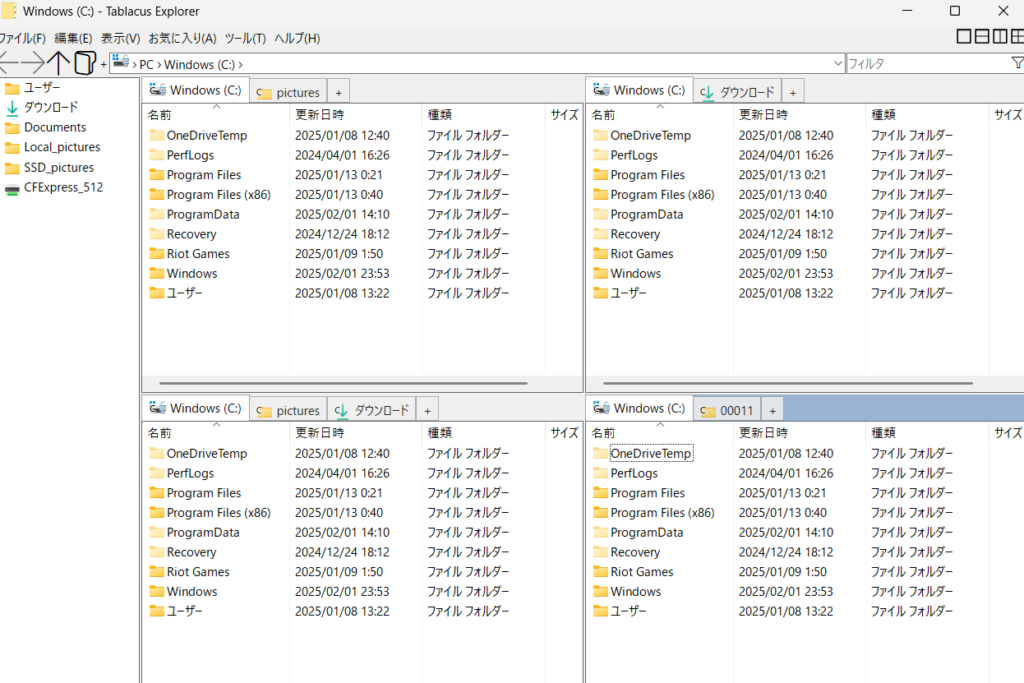
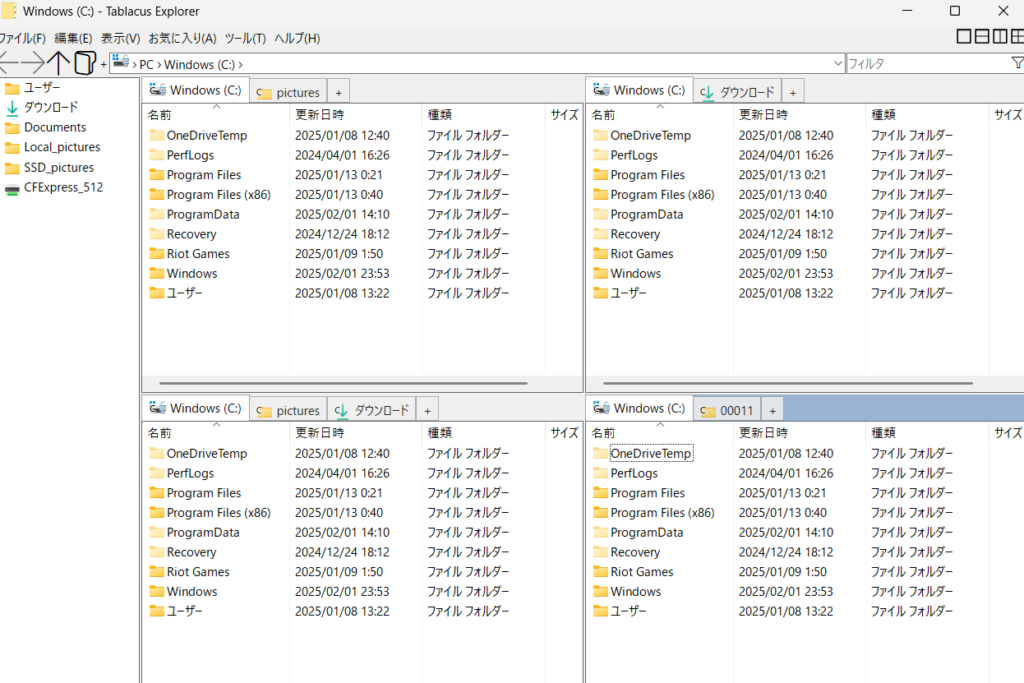
Tablacus Explorerの最大の特徴がウィンドウの分割だ。ウィンドウを2分割、4分割といったように分割してそれぞれのウィンドウで好きなフォルダを開くことができる。
俺なんかは複数のプロジェクトを担当しているから分割したウィンドウごとにプロジェクト用のフォルダをそれぞれ割り当ててTablacus Explorerを開けばすべてのプロジェクトにアクセスできるようにしている。
さらに、ウィンドウが分割されていることでフォルダからフォルダへのファイルの移動はドラッグアンドドロップで簡単にできる。ダウンロードフォルダからプロジェクトフォルダに資料を移すのもとても簡単だ。
複数のタブを開ける
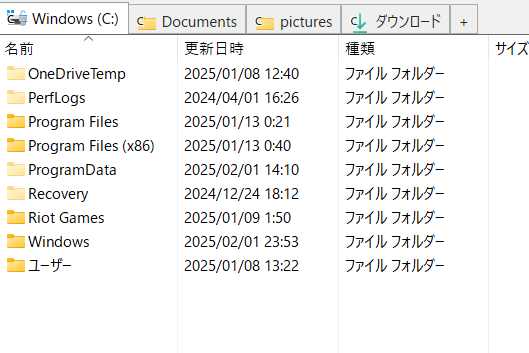
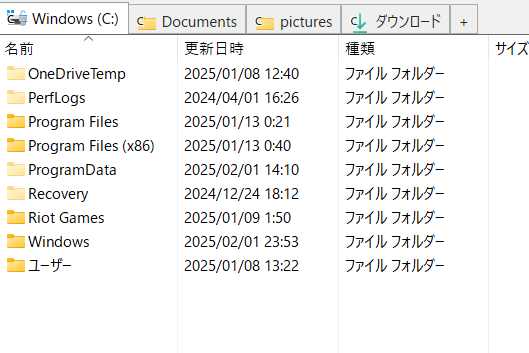
Tablacus Explorerはウィンドウを分割するだけでなく、分割したウィンドウ内でタブを複数開くことができる。
だから分割したウィンドウ内にプロジェクトで使うフォルダをいくつも開いておける。頻繁に開くフォルダがあるなら複数タブを使って開きっぱなしにすれば毎回フォルダの中を移動しまくる必要もなくなる。
ちなみにTablacus Explorerは終了するときに開いていたフォルダやタブの情報を記憶してくれる。閉じてしまったとしても次に開くときは閉じたときの状態からスタートできるから超便利。
好きなショートカットを設定できる
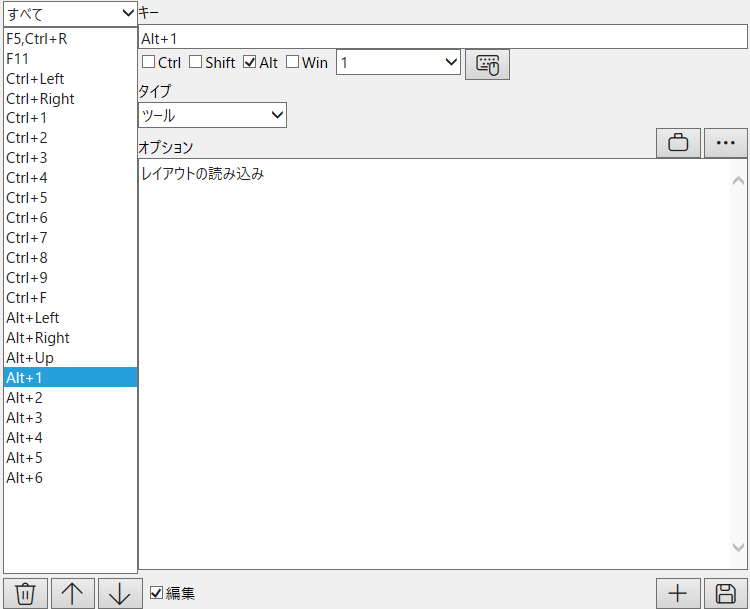
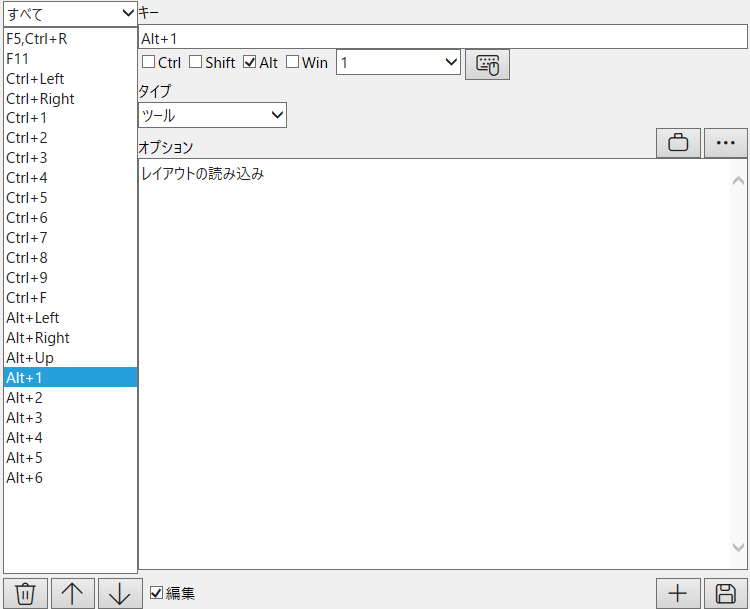
Tablacus Explorerでは自分の好きなようにショートカットを設定できる。だから使いやすいショートカットをどんどん追加して作業を効率化することができる。
インストール不要で使える
サラリーマンが仕事を効率化するうえで重要なのが、インストール不要であるということだ。多くの会社では社員がソフトウェアを自由にインストールできないよう制限をかけていると思う。
Tablacus Explorerは.exeファイルの実行で動くためインストールをする必要がなく、効率化のためのツールに制限のかかるサラリーマンにとって救世主的なツールとなっている。
ただし、いわゆるフリーソフト的なものなので.exeファイルの実行は各自の責任の下で行う必要がある点は留意されたい。
他にもいろいろな機能がある
Tablacus Explorerはアドオンを追加していくことで機能を増やせるようになっているので他にも無数の機能を追加してくことができる。「こんな機能があったら便利なのに」というものはだいたいあるのでカスタマイズしがいのあるツールなんだ。
Tablacus Explorerの準備
ここまでの説明で一刻も早くTablacus Explorerを使いたくなっていると思う。Tablacus Explorerは設定方法に癖があって結構難しいのでこの記事では導入から基本的な機能の設定方法まで解説しようと思う。
公式サイトからダウンロードする
まずは公式サイトからTablacus Explorerをダウンロードする。そうすると「te〇〇〇〇〇〇」というzipファイルがダウンロードできるはず。〇の中はTablacus Explorerの最終更新日になっているようだ。


ファイルを解凍して実行
ダウンロードできたzipファイルをTablacus Explorerを実行したいフォルダで解凍する。Program Filesや書き込み禁止フォルダで解凍・実行すると設定ファイルが別の場所に作られたりと面倒なようなので無難にデスクトップやドキュメントフォルダに新しくフォルダを作ってそこに解凍したほうが良い。俺はドキュメントフォルダに置いている。
解凍できるといくつかファイルやフォルダがあると思うが特に触らず、「TE32.exe」と「TE64.exe」というファイルがあるはずなので、32bit PCであればTE32の方を、64bit PCであればTE64の方をダブルクリックして実行すれば画面が開いて利用が開始できる。
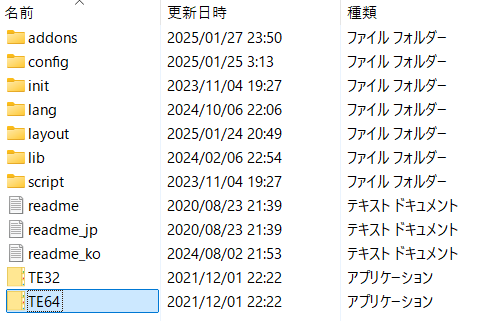
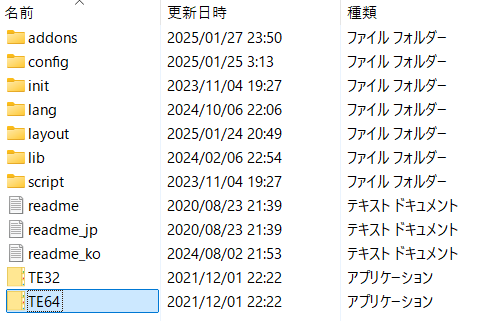
Tablacus Explorerの基本的な設定
Tablacus Explorerの利用開始までの手順は非常に簡単だったと思う。ただ、デフォルトの状態ではその真価を発揮できないのでここからカスタマイズしていく必要がある。
ここではTablacus Explorerを使う上での基本的な設定方法について解説する。
まずはタスクバーへのピン留め
Tablacus Explorerそのものの設定ではないが、まずはTablacus Explorerをタスクバーにピン留めしよう。いちいちTablacus Explorerを解凍したフォルダにアクセスしてファイルを実行するのは時間の無駄なので自分が実行する.exeファイルを右クリックして「タスクバーにピン留めする」を選んでタスクバーにピン留めしておくと簡単にTablacus Explorerを開けるのでおすすめだ。
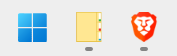
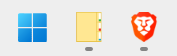
ウィンドウの分割
最初に実行したときはシングルウィンドウのシングルタブになっているためウィンドウを分割するように設定する必要がある。
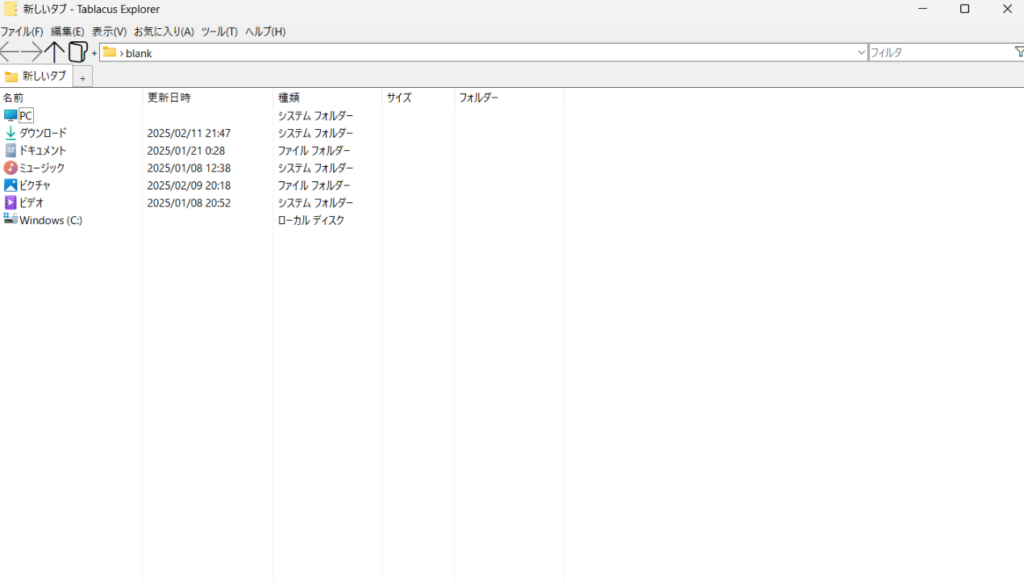
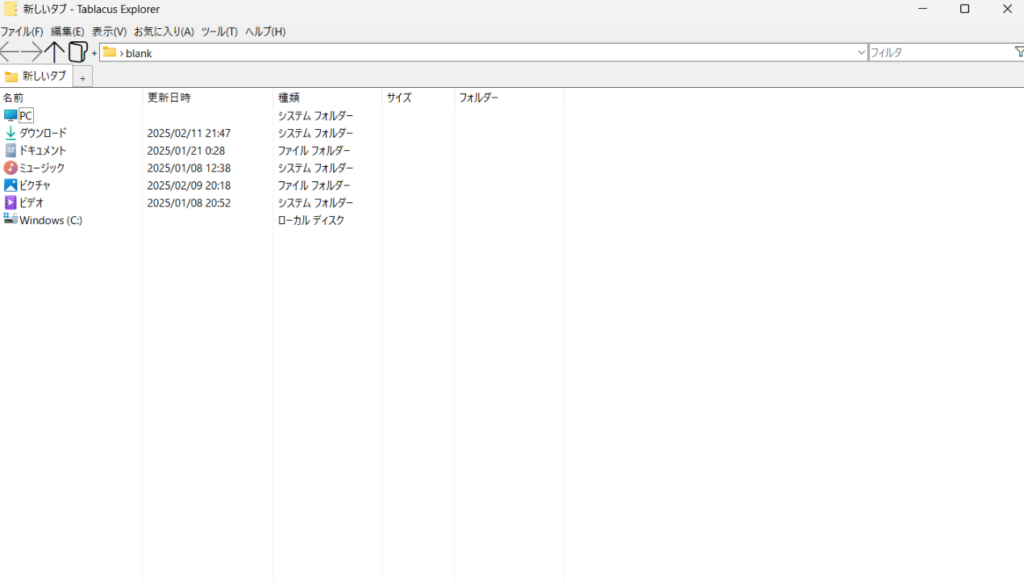
ウィンドウ上部のツールから「アドオン」を選んでクリックする。
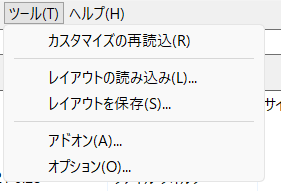
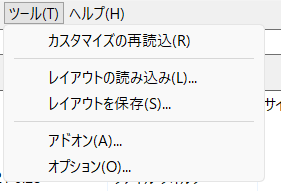
するとオプションウィンドウが開くので画面左から「アドオンを入手」を選択すると入手可能なアドオンがずらっと並べられた画面になる。
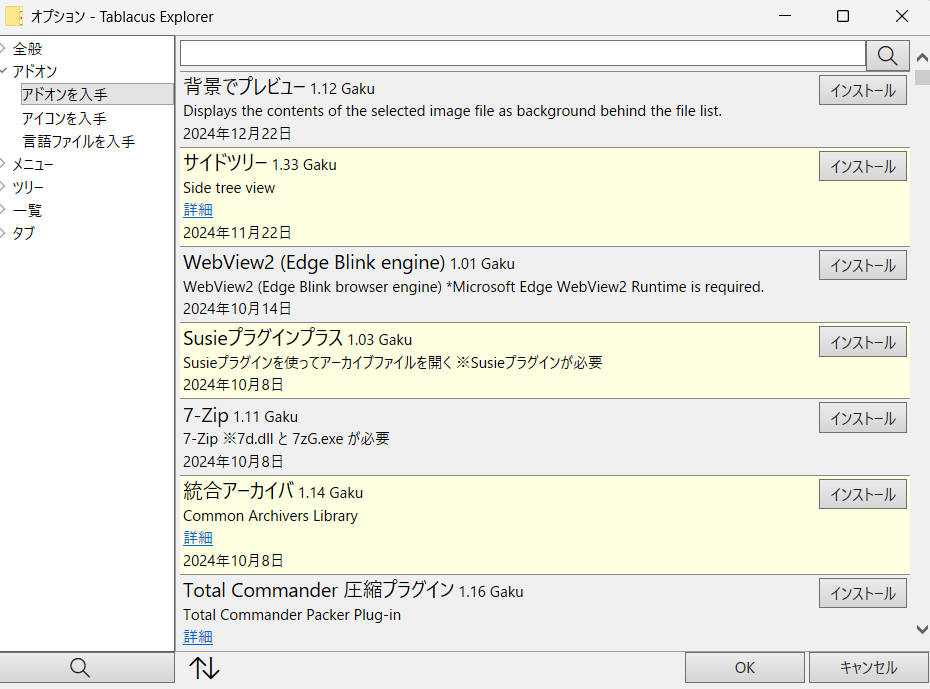
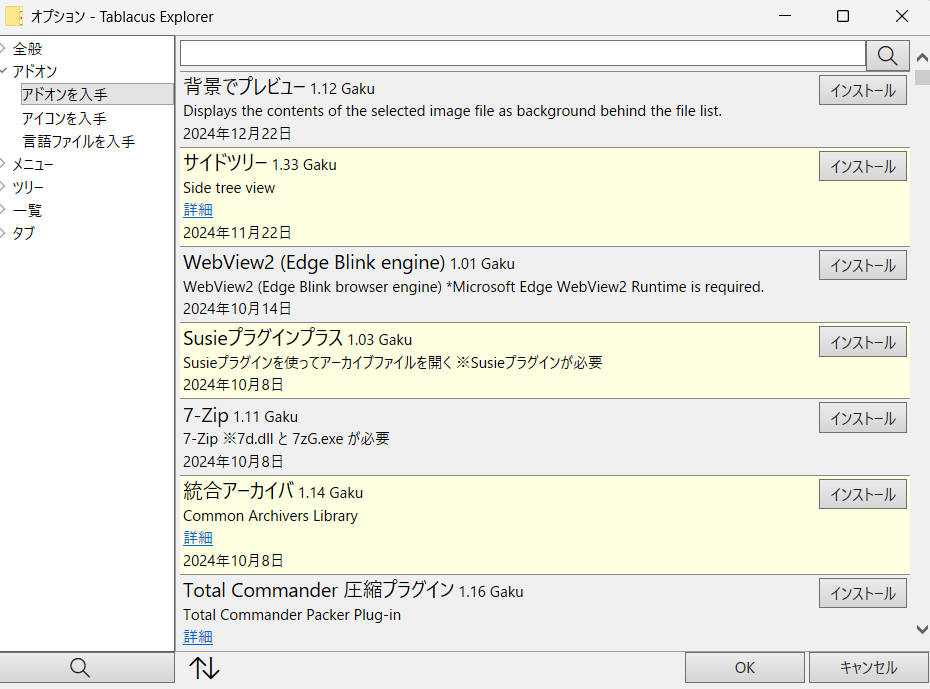
検索バーに「分割」と入力するとウィンドウの分割に関連したアドオンに絞り込まれる。4分割までしか使わないのであれば「分割」というアドオンのインストールボタンを押してOKを押せばウィンドウ分割の準備は万端だ。もちろん6分割や9分割などを使いたい場合にはそのアドオンもインストールすれば使えるようになる。
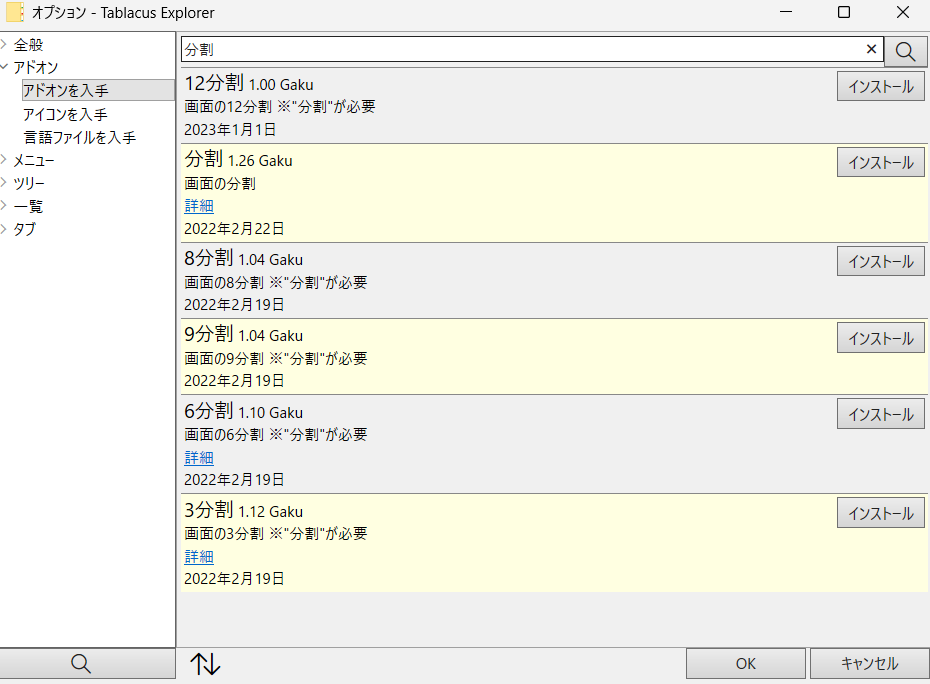
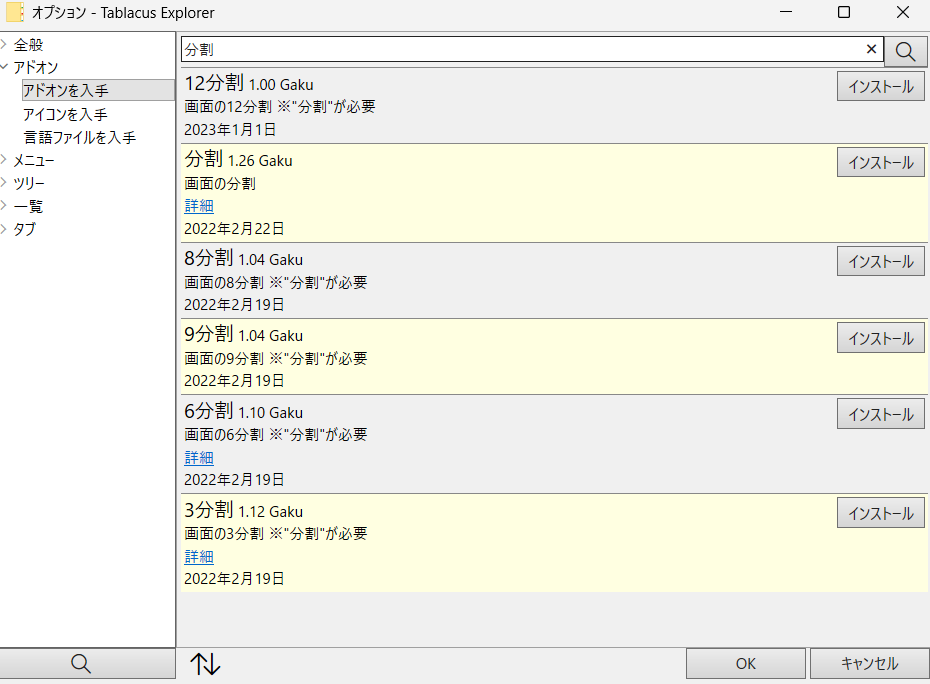
OKを押してTablacus Explorerに戻ると画面右上にアイコンが現れるので分割したいタイプのアイコンをクリックするとウィンドウが分割されるようになる。
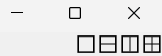
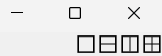
タブの増やし方
複数のタブを開くことができるのもTablacus Explorerの特徴だが、これには特別な設定はいらない。
タブの横に見えている「+」ボタンを押せば現在開いているタブと同じタブが新しいタブで開かれる。
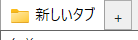
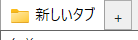
新しく開くタブとして特定のフォルダを指定することもできる。その設定はオプション画面の「タブ」からできる。
お気に入りの設定
Tablacus Explorerではよく使うフォルダやファイルをお気に入りに登録して簡単にアクセスすることができる。
お気に入りへの追加自体は非常に簡単で画面上部の「お気に入り」というボタンを押し、「お気に入りに追加」というボタンを押すと現在選んでいるフォルダやファイルがお気に入りに追加される。追加されたお気に入りはこの画面上部の「お気に入り」ボタンを開くと現れる。
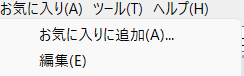
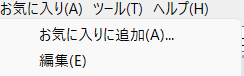
しかしこれだけだと、お気に入りを開くために都度画面上部のお気に入りボタンを押さなくてはならず若干面倒くさい。そこでアドオンを追加して使いやすくしておくとよい。
ウィンドウの分割のときと同じようにアドオンを入手の画面を開き、検索バーに「お気に入りバー」と入力する。すると「お気に入りバー(水平)」というアドオンと「お気に入りバー」というアドオンが現れるので「お気に入りバー」の方をインストールし、OKを押す。
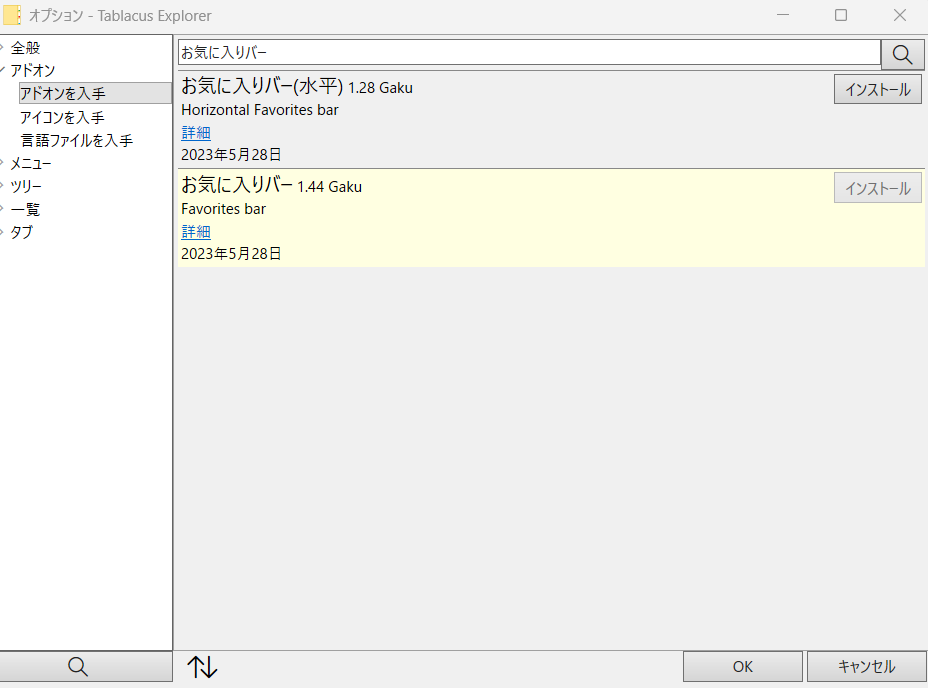
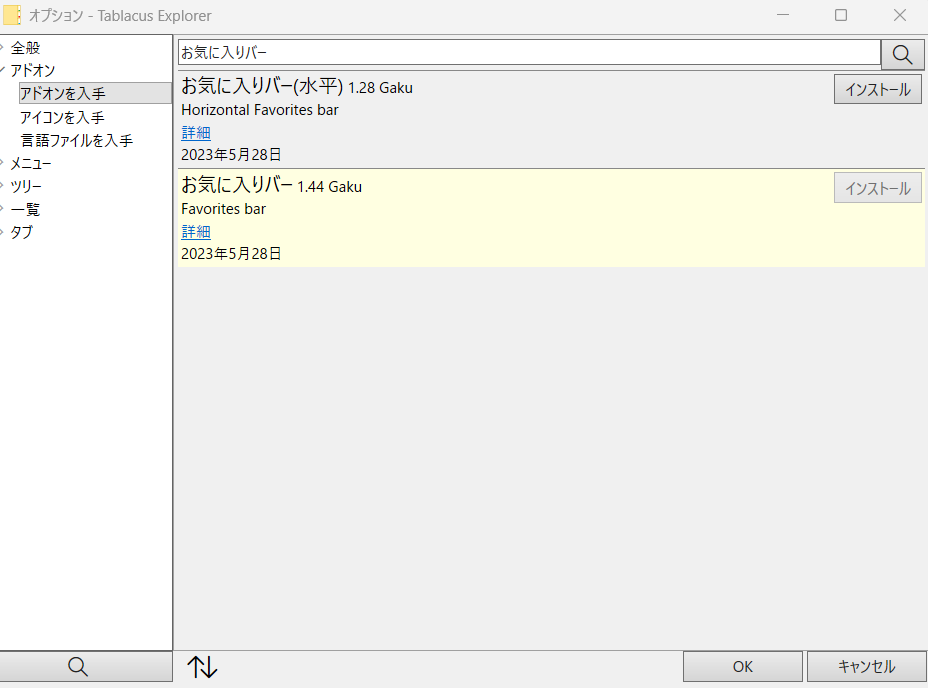
Tablacus Explorerに戻ると画面左側にバーが追加され、登録したお気に入りが表示されるようになる。
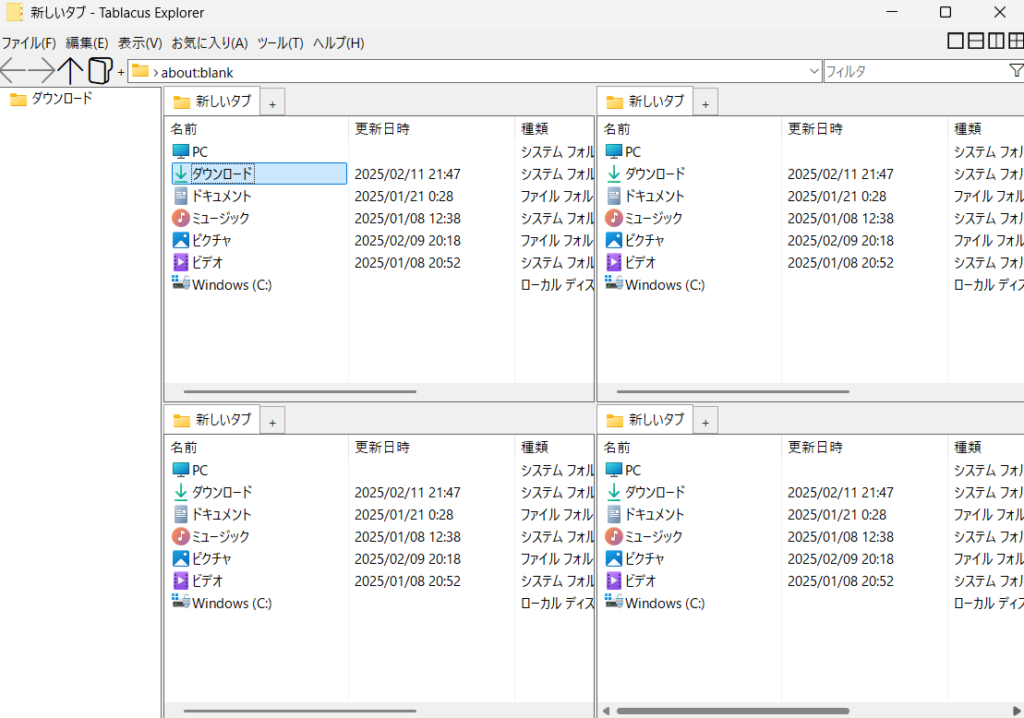
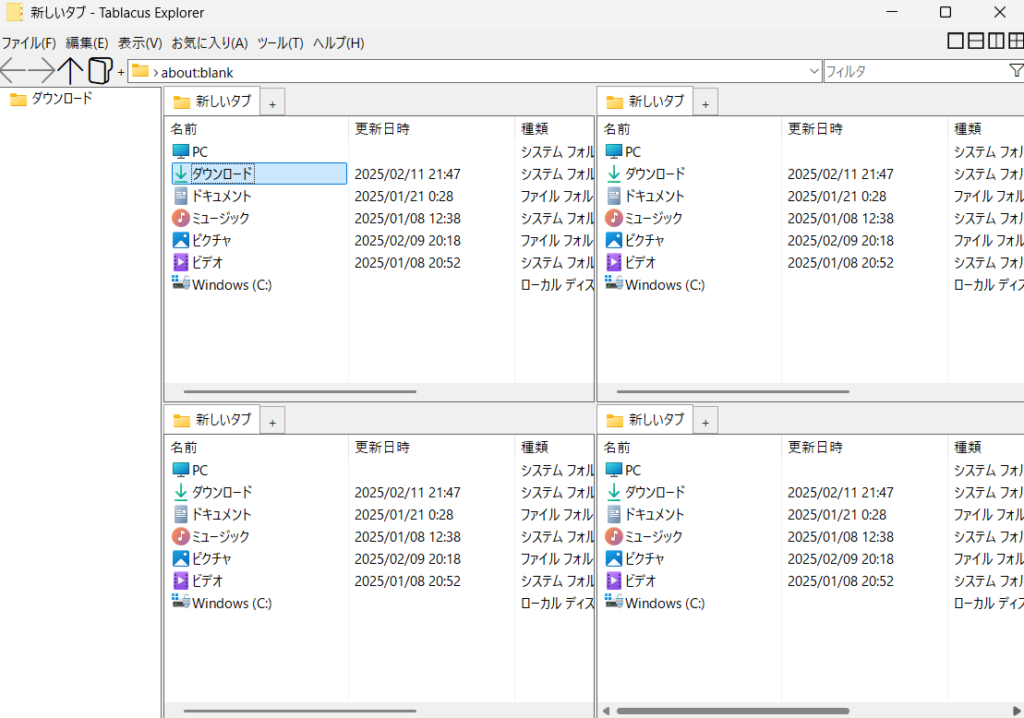
追加したアドオンはオプションの「アドオン」から確認することができ、アドオンによってはさらなる設定をすることができる。お気に入りバーも少しカスタマイズをしておくとより使いやすいので合わせて紹介する。
アドオン画面から設定したいアドオンの歯車ボタンを押すことでそのアドオンの設定をすることができる。
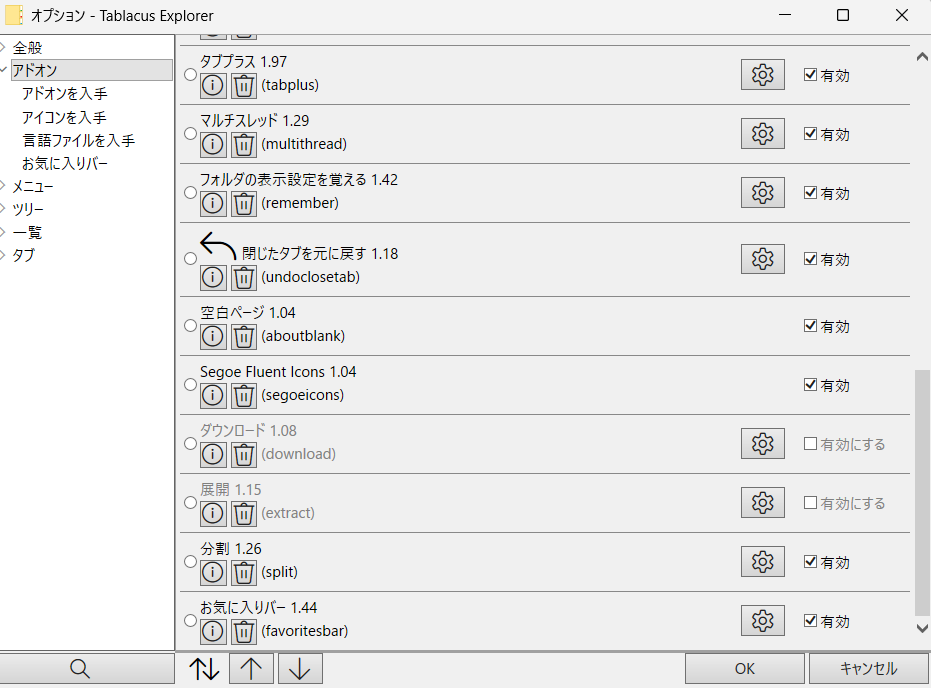
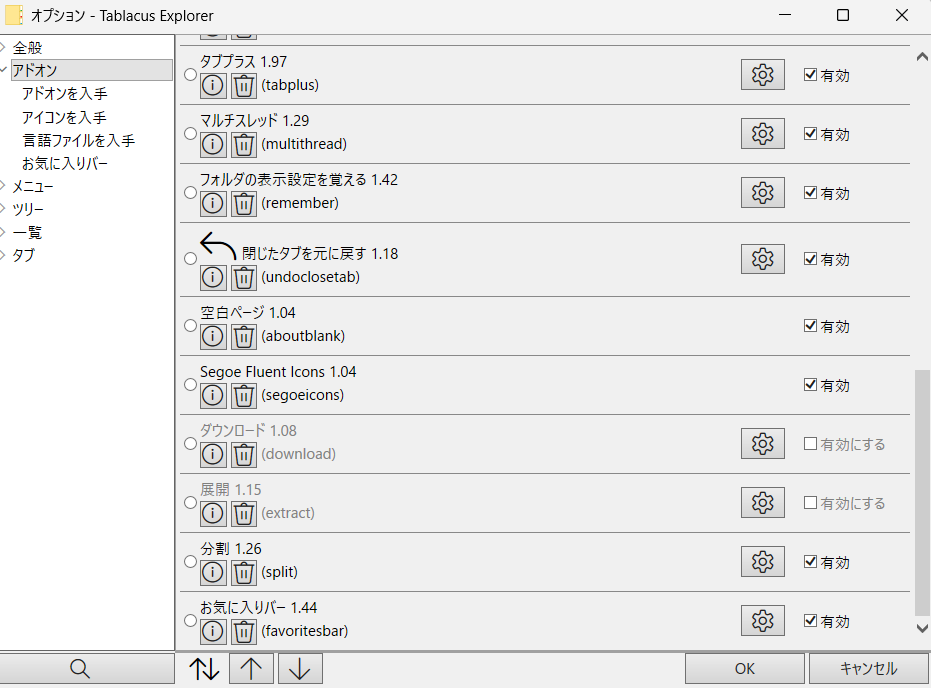
お気に入りバーの設定ではお気に入りを開くときの挙動やお気に入りバーの配置を調整することができる。デフォルトでは画面左に配置されているお気に入りバーだが、右の方が良ければ右を選択してOKを押せばお気に入りバーが右に配置されるようになる。
また、デフォルトではお気に入りバーからお気に入りをクリックすると現在のタブに上書きする形でお気に入りを開く挙動となっているが、現在作業していたフォルダが閉じてしまって不便なので「新しいタブで開く」を選択して、常にお気に入りは新しいタブで開くようにしておくと便利だ。
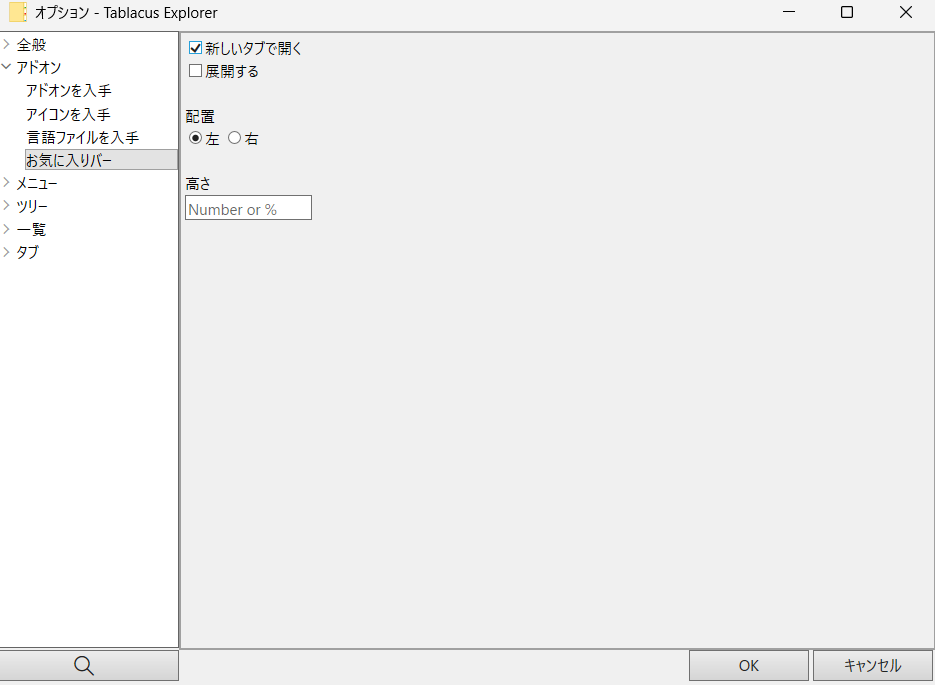
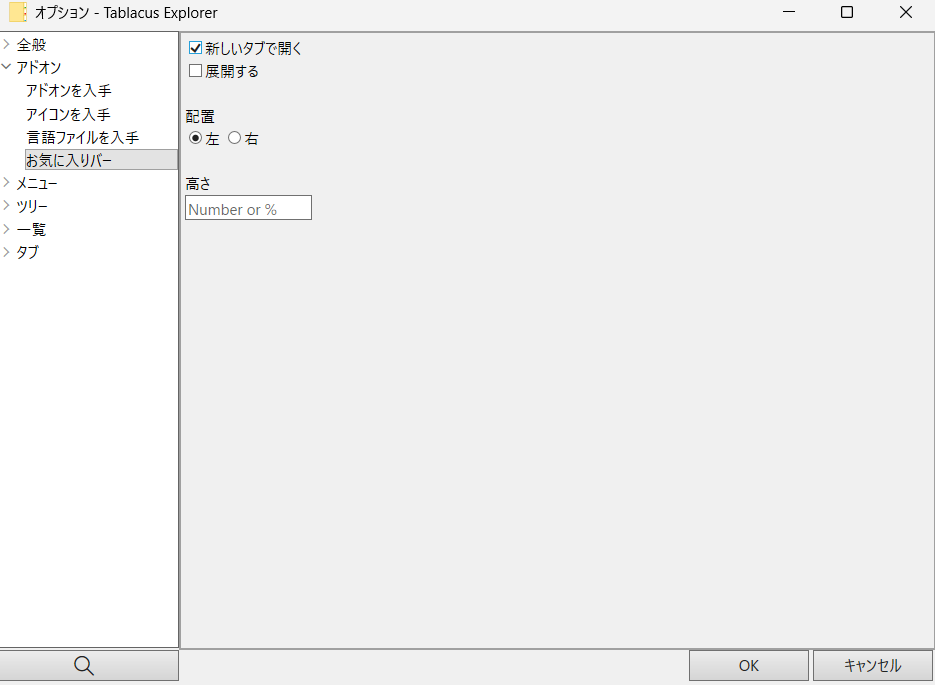
ショートカットの設定
Tablacus Explorerでは自分の好きなようにショートカットを設定でき、効率的な作業を実現できる。ショートカットの設定には特に新しいアドオンは必要ない。オプションの「アドオン」からデフォルトで入っている「キー」というアドオンの歯車ボタンを押すとショートカットの設定画面に行くことができる。
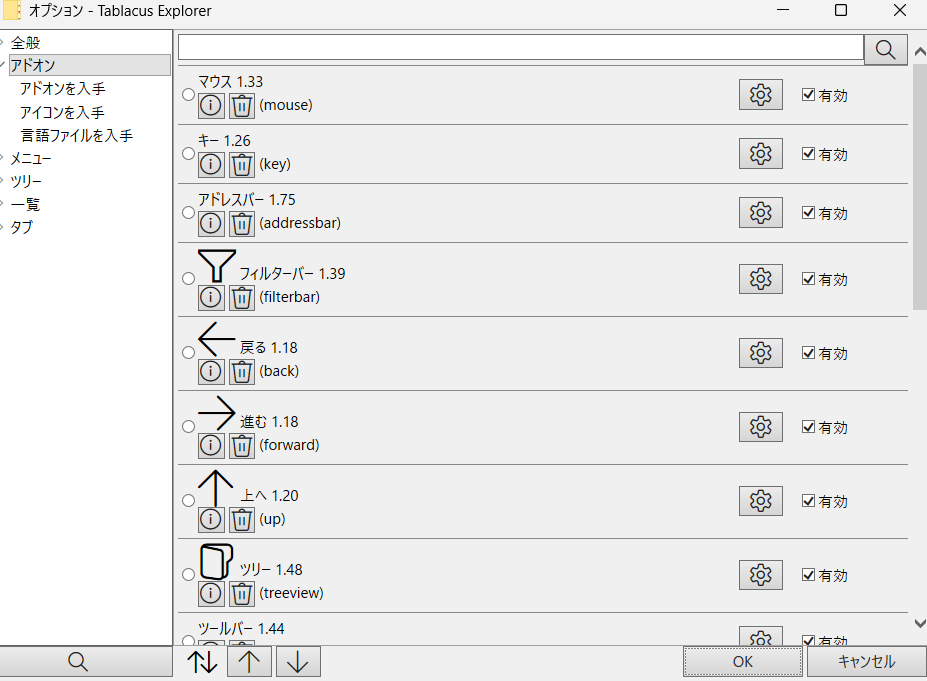
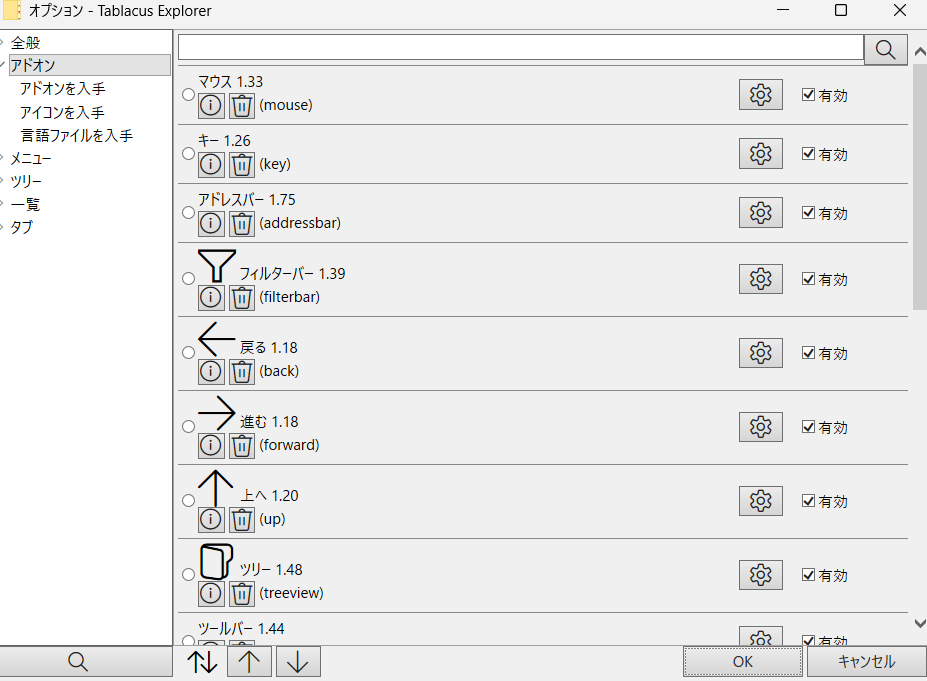
ショートカットを設定する操作画面はかなり独特なので合わせて解説をしておく。「キー」にショートカットを入れ、「タイプ」から実行したい操作のタイプを選択し、「…」を押すと実行する操作を選ぶことができる。操作まで選んだら画面下の方の「+」のボタンを押してショートカットを追加し、OKで保存をすればよい。
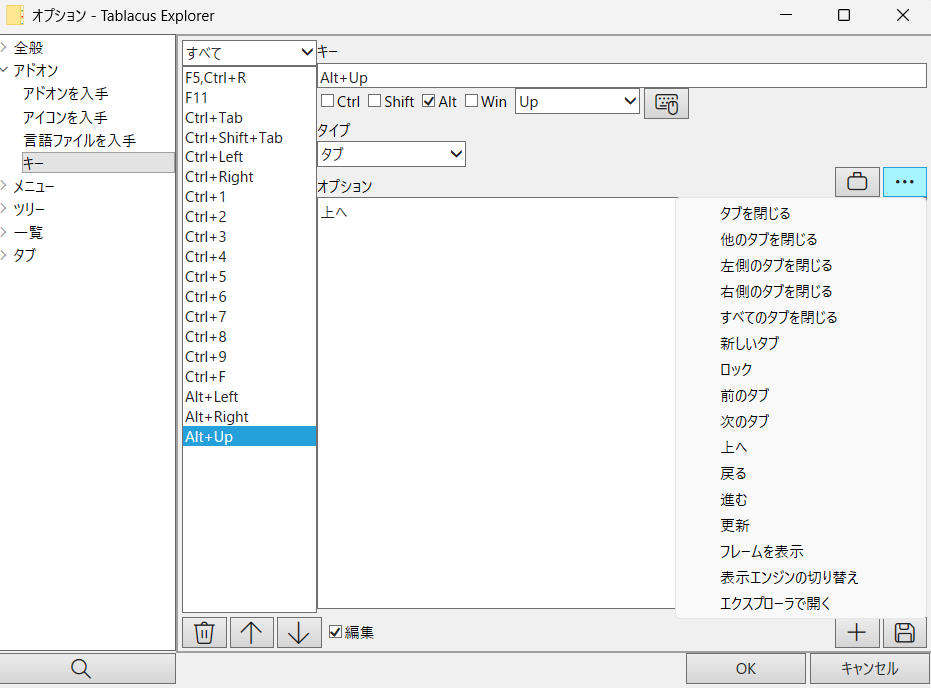
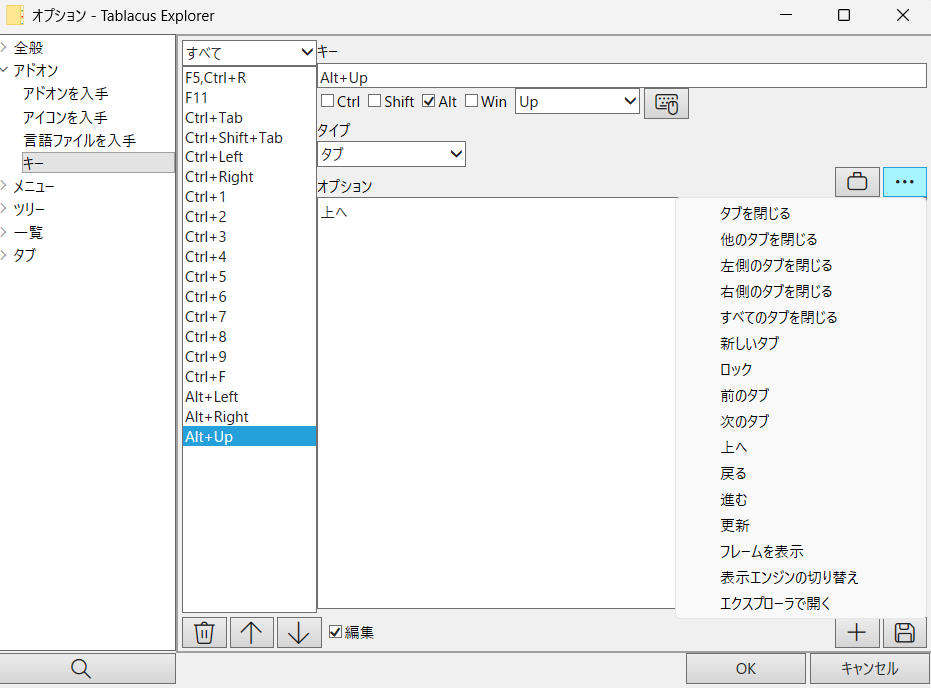
アクティブウィンドウに色を付ける
ウィンドウを分割しているとどのウィンドウにカーソルが入っているのかわからなくなることがある。ショートカットで操作するときにカーソルを入れてから操作するのは面倒なのでカーソルが入っているアクティブなウィンドウがわかるようにしておくと視認性もよくなり、作業効率があがる。
画像の例では左上のウィンドウがアクティブウィンドウであり、タブの部分が薄い青色になっている。
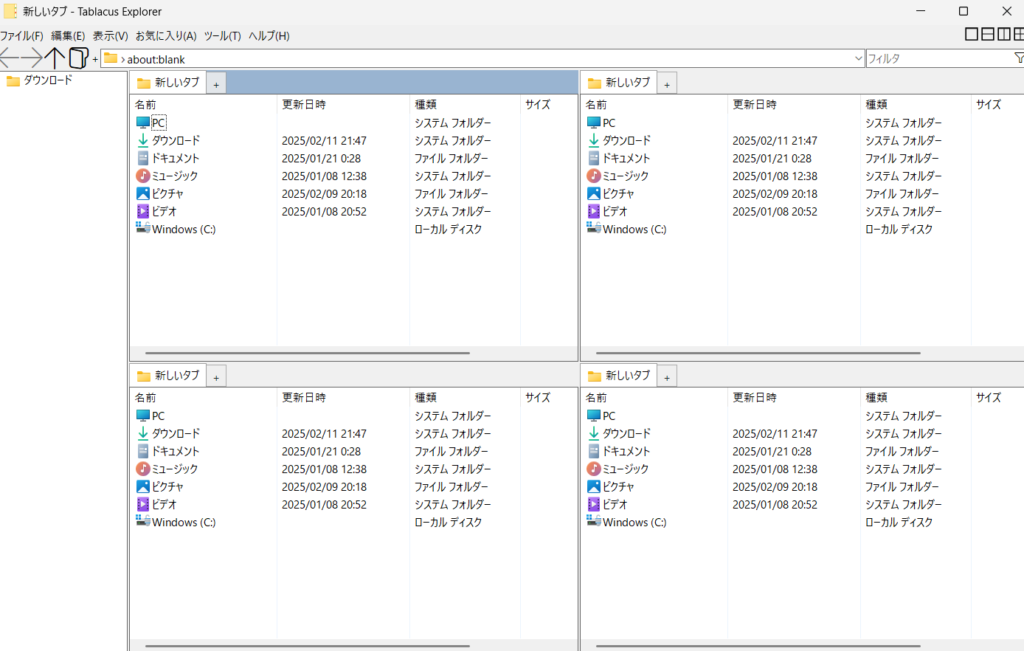
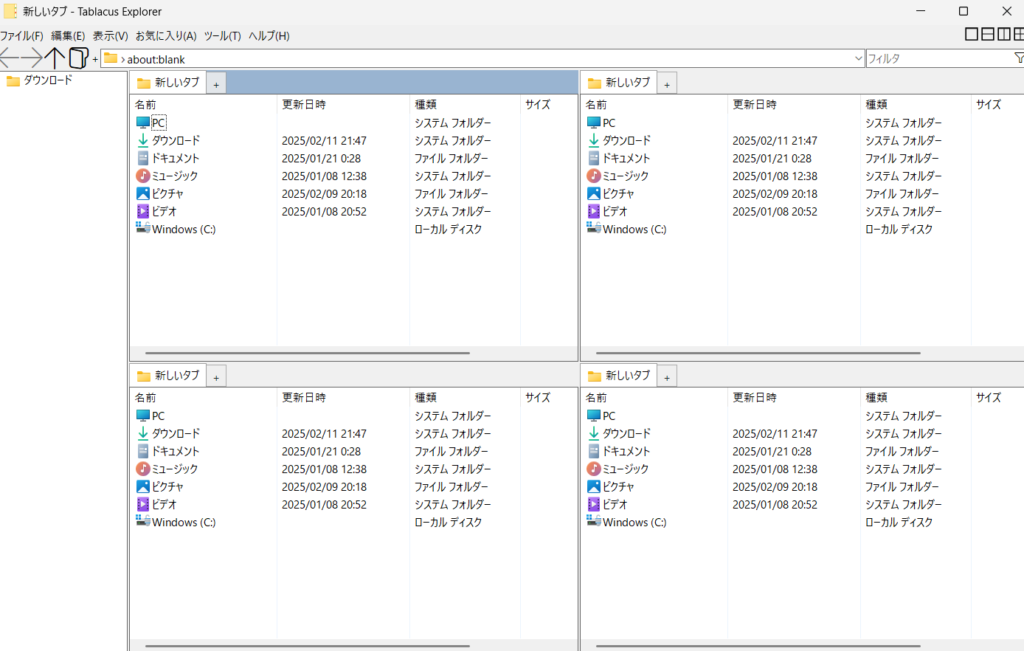
この設定はデフォルトで入っている「タブプラス」というアドオンから設定できる。
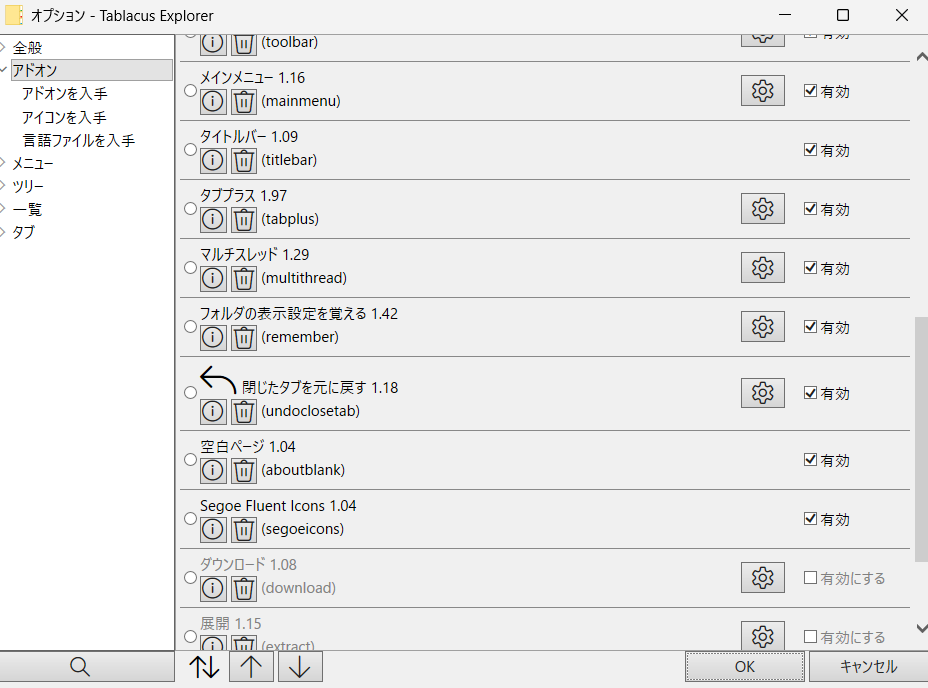
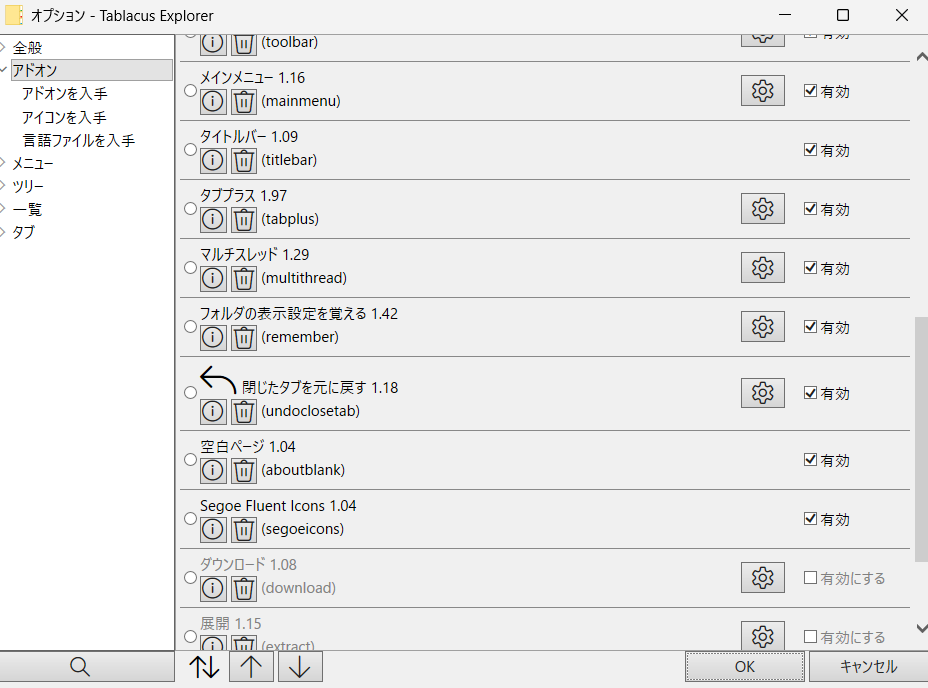
タブプラスの設定画面を開いたら、「バックグラウンド」にチェックを入れてOKを押せばこの設定が反映される。
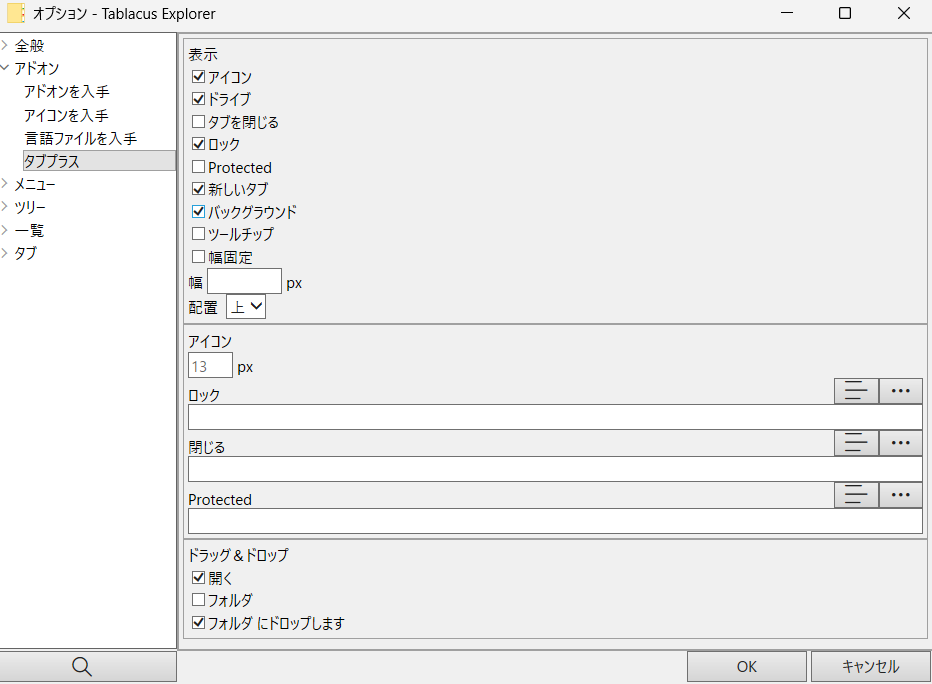
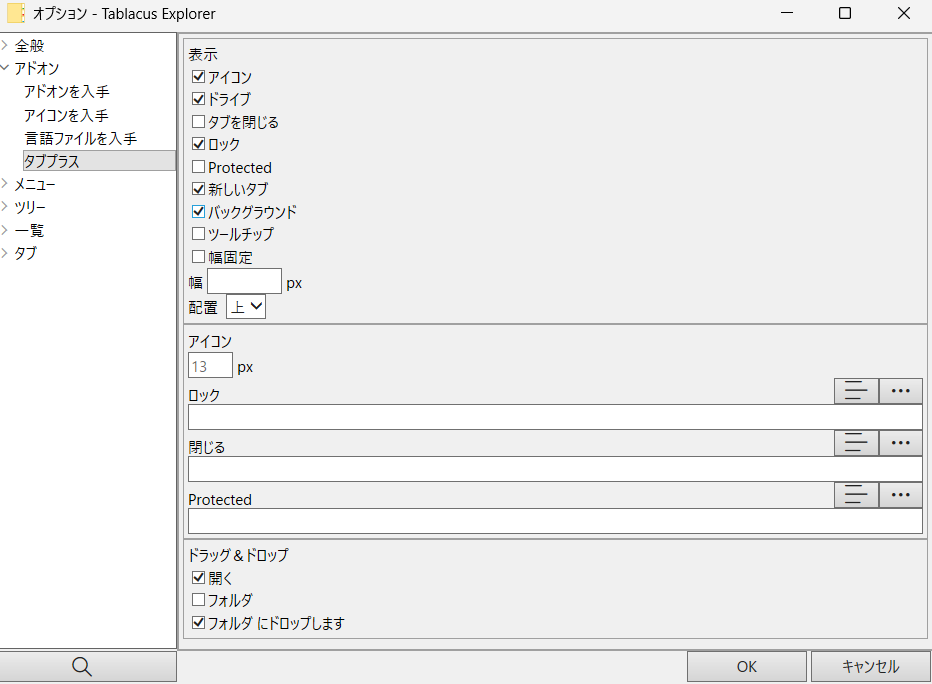
他にもいろいろカスタマイズできる
Tablacus Explorerはマルチタスクで仕事をしなくてはいけないサラリーマンの強い味方だ。ウィンドウの分割やショートカットを使いこなせばエクスプローラーとは比べ物にならないくらい作業が効率化できる。
ここではTablacus Explorerを最低限活用するための設定を紹介したが、Tablacus Explorerにはまだまだ多くのアドオンや設定がある。俺がカスタマイズした設定やアドオンはまた別の機会にも紹介しようと思う。