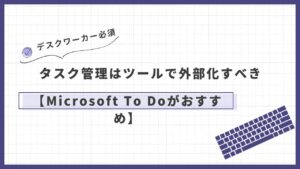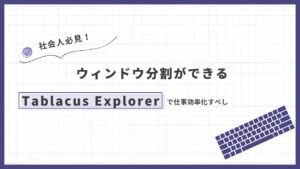現代人はマウスを握りすぎだ。デスクワークの会社員が「一日のうち最も長く触っているものは何ですか?」と聞かれたら99%はマウスって答える。俺もそう。
そんな一日中触っているマウスで仕事の効率化ってできないのか?これだけ長時間触っているアイテムで効率化できたら革命が起きるに違いない。
そう思って1か月ほど色んなマウスを探して「Razer Pro Click Mini」を購入したのでその経緯と機能や使い心地について解説する。

おいらーです。社会人歴4年目の社畜サラリーマン。あまりの仕事量に効率化に目覚め、仕事の効率化・家事の効率化を模索し続けている社畜。X(Twitter)やってます。
マウスによる効率化は夢が広がる
世の中には多機能マウスというものがある。左クリック、ホイール、右クリック以外のボタンを複数持ち、それらのボタンに様々な操作やキーボードショートカットを登録できる。
つまり多機能マウスを使えば1日に何十回も行う操作をボタン押すだけで簡単に実現できるということになる。これは夢が広がる。めちゃくちゃ効率化できる。
しかも自分で好きな操作を登録できるので自分の仕事内容や環境にカスタマイズできるということになる。これは効率化への期待が高まる。導入しないわけにはいかない。
制約の多い会社員のマウス選びは条件が多い
しかし会社員には制約が多い。制約を考慮しないとせっかく買った高い多機能マウスが無駄になる。例えば最も多くの会社員に当てはまるであろう制約が「ソフトを自由に入れられない」という制約だ。多機能マウスというと基本的にはソフトでカスタマイズをすることが前提になっているが、会社員はこの時点でアウト。
他にもPCとの接続方式にも制約があるケースがある。俺の会社は最近までBluetoothでの接続が禁止されていた。職業柄セキュリティに厳しく、情報漏洩リスクがあるからとかなんとか。言ってることはわかるけどこれはしんどい。
そんな感じで会社員の制約をクリアできて、かつちゃんと効率化を達成できるマウスを探すためにまずは条件を洗い出した。それがこれだ。
- 多機能マウス(最低4つ以上のカスタマイズ操作が可能)
- ソフトを入れなくても使える
- 接続方式はBluetoothまたはUSB端子を使った2.4GHz
- サイズは小さめ
- 重量は大体100g以下
- (可能であれば)エルゴノミクスデザイン
俺は出張があったり、リモートワークも多かったりでマウスを持ち運ぶことが多いのでサイズの条件を入れている。それにこれだけマウスを長時間使っているのでできれば体が痛くならないようなマウスが欲しかった。だからエルゴノミクスデザインも条件に入れていた。けどこの条件は結局諦めることになる。
何よりも重要なのは「多機能マウス」と「ソフトを入れなくても使える」という条件だ。会社員の制約をクリアしながら効率化を達成するにはこの2つの両立が必須。しかしこの2つの条件がかなり曲者だったので会社員の人はこの記事が参考になると思う。
多機能マウス自体はたくさんある
効率化を目的としてマウスを探すとまず見つかるのがロジクールのMX Master 3sだ。
多機能マウスを検討したことがある人なら一度は見たことがあると思う。数多のYouTuberが紹介しているので詳細は省略するが1万円を超える高級マウスでボタンもたくさんあって超多機能らしい。ただその機能を最大限に引き出すにはソフトが必要。この時点で残念ながら候補からは外れる。
さらに探してみると同じくロジクールで5000円くらいで買えるSignatureシリーズも出てくる。M550、M650、M750と3種展開されていてサイズも小さめ、多ボタンでいい感じ。でもやっぱりソフトが必要。これもダメ。
他にも探せばゲーミングマウスのメーカーを中心にたくさんの多機能マウスが出てくる。しかし基本的にソフトが必要で会社員に優しくない。最大の難関である。
ソフトなし多機能マウスには「オンボードメモリ」が必須
そもそもソフトなしで使える多機能マウスなんか存在するのか?という話だが、結論存在する。ソフトなしで多機能マウスを実現するには「オンボードメモリ」というものを搭載しているマウスを買う必要がある。
オンボードメモリというのは要するにマウス内部にカスタマイズした設定を記録しておいて、専用ソフトなしでもカスタマイズした設定で使えるようにする仕組みだ。
ということでオンボードメモリ搭載のマウスを探せば俺に必要な条件が満たせそうである。オンボードメモリ搭載のマウスを調べてみると一応出てくる。
例えばロジクールのG502 Xがそうだ。しかしこれは見た目があまりに「ゲーミングマウス」すぎる。リモート環境や社内オンリーであればぎりぎり使えるが客先などでは使えない。
見た目も気にしつつ、最低4つ以上のカスタマイズ操作が可能というあたりも意識して探したところゲーミングマウスを販売しているRazer社のPro Click Miniにたどり着いた。
ゲーミングマウスの会社が出すビジネスの顔をしたマウス


Razer Pro Click Miniはまずその外観がある意味特徴的だ。ゲーミングマウスのメーカーを知らない人が見たらただのオフィス用マウスにしか見えないシンプルなデザイン。ただ、ダサいオフィス用マウスではなくミニマルな感じのシンプルさでかっこいい。個人的にはとてもお気に入りのデザインだ。


正面から見ると左右対称な形になっているのがわかる。いわゆるエルゴノミクスデザインではない。できればエルゴノミクスデザインのマウスが欲しかったところだが後述の性能面が素晴らしかったのでこれを買うことにした。
小ぶり軽量で持ち運びにも最適


このマウスは非常に小ぶりだ。サイズは100.2×62.7×34.1mm。
小ぶりなだけあって重さも非常に軽い。電池を入れてない状態で64.7g、単三電池を入れた状態で87.7gだった。
これだけ小ぶり軽量であれば持ち運びも容易になる。俺は1gでも荷物を減らしたいから重宝する。
多ボタンでしっかり多機能


小ぶりなマウスではあるが、俺の要望をしっかり満たしてくれる多ボタンを実現している。
左クリック、ホイール、右クリックの他、親指側に2ボタン、ホイルが横に傾けられるチルトホイールが付随している。ホイールの下にあるスイッチはホイールの回転モードを変更できるスイッチとなっていて、カタカタと引っ掛かりのあるホイール操作ができるタクタイルモードと引っ掛かりがないフリースピンモードを切り替えられる。
そしてボタンは静音ボタンになっている。押してみるとしっかりとクリック感があるが、音はしっとりとしたやわらかい音に抑えられていて、静かな会議室で高らかにカチッと音を出してしまう心配もない。こういうところもオフィス用途を見据えられていてよい。
単三電池1本または2本で動作


マウス後部のくぼみに指をひっかけるとマウスの天井部が開く。左右対称に単三電池が2本入るようになっているが、1本だけでも動作する。軽さを追い求めるなら1本だけ入れればいいし、電池の持ちをよくしたいなら2本入れればよい。
ゲームなどで精密にマウスを動かしたい人は重心位置も気にするため2本入れるということがあるようだが、オフィス用途であれば気にならないと思う。俺は一切気にならなかった。
会社と家で使い分けも可能


背面を見るとBluetoothと2.4GHzを切り替えるスイッチがある。つまりどちらでも接続可能だ。俺は会社のPCにはBluetoothで接続し、家のPCには2.4GHzで接続している。


2.4GHzのドングルはマウス内部に収納されているのでなくすこともない。
マウス感度も自由自在
さすがゲーミングマウスの会社とだけあって、マウス感度も細かく調整ができるし、複数のマウス感度を登録しておいて、ワンボタンで切り替えられるようにするということも可能だ。
ただ、会社員にその機能が必要なケースはほとんどないと思うのでここでは詳細は説明しない。
しっかり効率化も実現
このマウスの素晴らしいところは外観だけではない。肝心の効率化もしっかり実現してくれる。
カスタマイズ可能なボタンは3+8で11個


さっき言ってたボタンの数と全然違うぞと思われたと思うが、間違いではない。Razerのマウスは独自のHypershiftモードというものを使うことができる。いずれかのボタンにHypershiftキーというものを割り当てておくと、普通にボタンを押すときとHypershiftキーを押しながらボタンを押すときとでそれぞれ違うショートカットを覚えさせることができる。
この機能によってカスタマイズ可能なボタンを約2倍に増やすことができる。
| ボタン | 通常モード | Hypershiftモード |
| 左クリック | 左クリック | カスタマイズ可能 |
| 右クリック | 右クリック | カスタマイズ可能 |
| 上スクロール | 上スクロール | カスタマイズ可能 |
| 下スクロール | 下スクロール | カスタマイズ可能 |
| スクロールクリック | スクロールクリック | カスタマイズ可能 |
| 左チルトホイール | カスタマイズ可能 | カスタマイズ可能 |
| 右チルトホイール | カスタマイズ可能 | カスタマイズ可能 |
| サイドボタン(前方) | Hypershiftキー | Hypershiftキー |
| サイドボタン(後方) | カスタマイズ可能 | カスタマイズ可能 |
このマウスの場合、通常モード時のクリックやホイールは変更しないとして、親指側の2つのボタンと左右のチルトホイールで計4つのカスタム可能なボタンがある。4つのうち1つはHypershiftキーになってしまうので実質3つのキーがカスタム可能だ。
加えてHypershiftモードの時には先ほどの3つのキーに加えて、左クリック、右クリック、上ホイール、下ホイール、スクロールクリックの5つがカスタム可能なので8つ、つまり合計11個ものキーをカスタマイズできるということになる。
ボタンは専用ソフト「Razer Synapse」でカスタマイズ
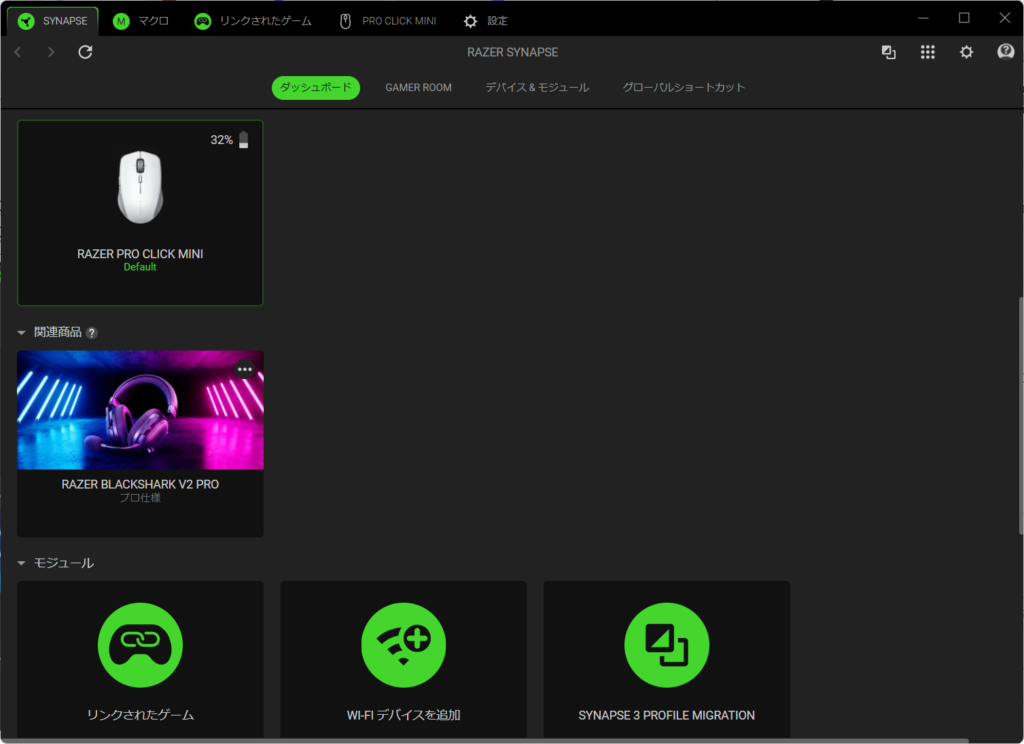
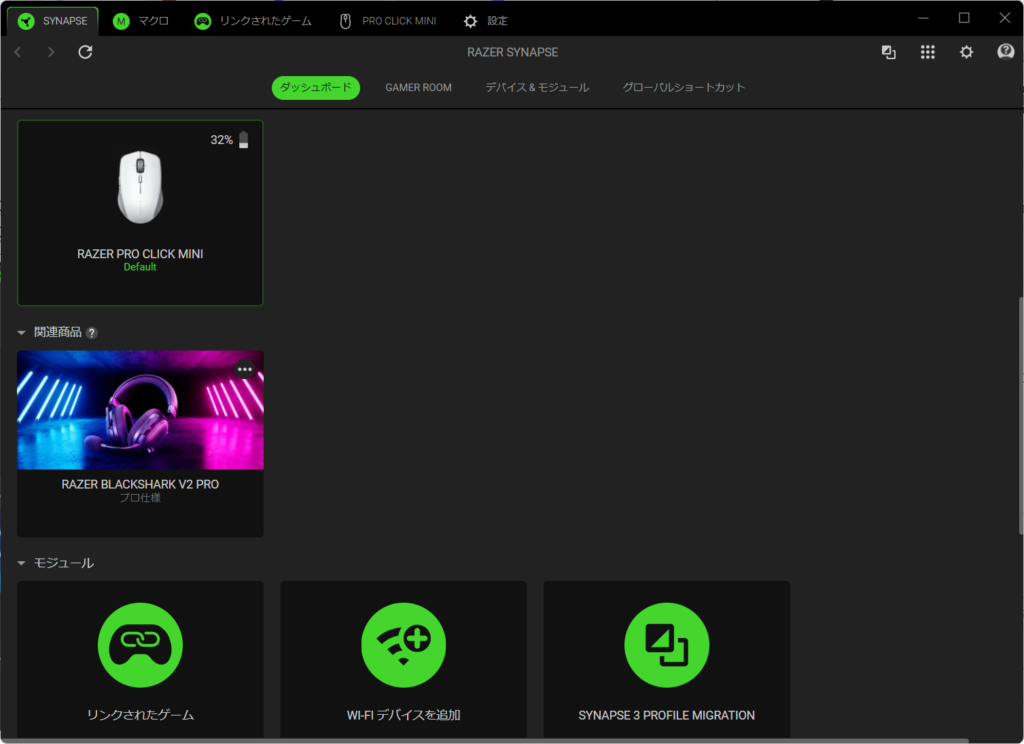
残念ながらカスタマイズするには専用ソフト「Razer Synapse 3」が必要だ。つまり会社のPCだけではカスタマイズできない。事前に私用のPCでRazer Synapse 3を使ってカスタマイズすることで会社のPCでもソフトなしで使えるようになる。
Razer Synapse 3の使い方
ソフトの使い方自体は簡単だ。まずは公式サイトからRazer Synapse 3をダウンロードしてインストールしよう。
Razer Synapse 3をインストールして立ち上げた状態でRazer Pro Click Miniを接続すれば自動的に画面上部に「PRO CLICK MINI」というタブが現れる。
このタブをクリックして開けばこのマウスのカスタマイズ画面になる。
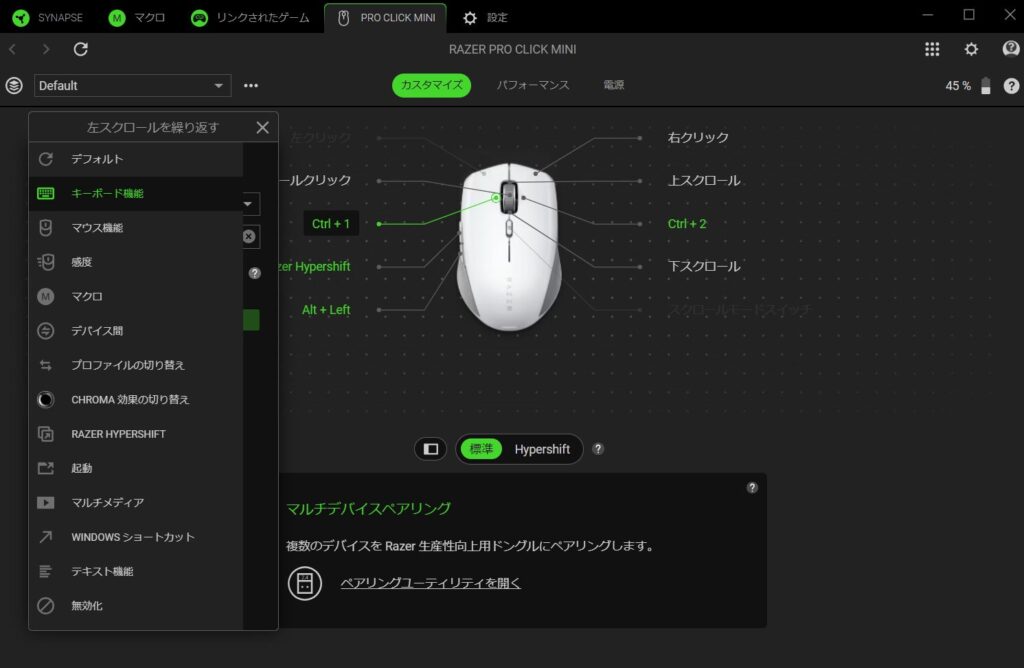
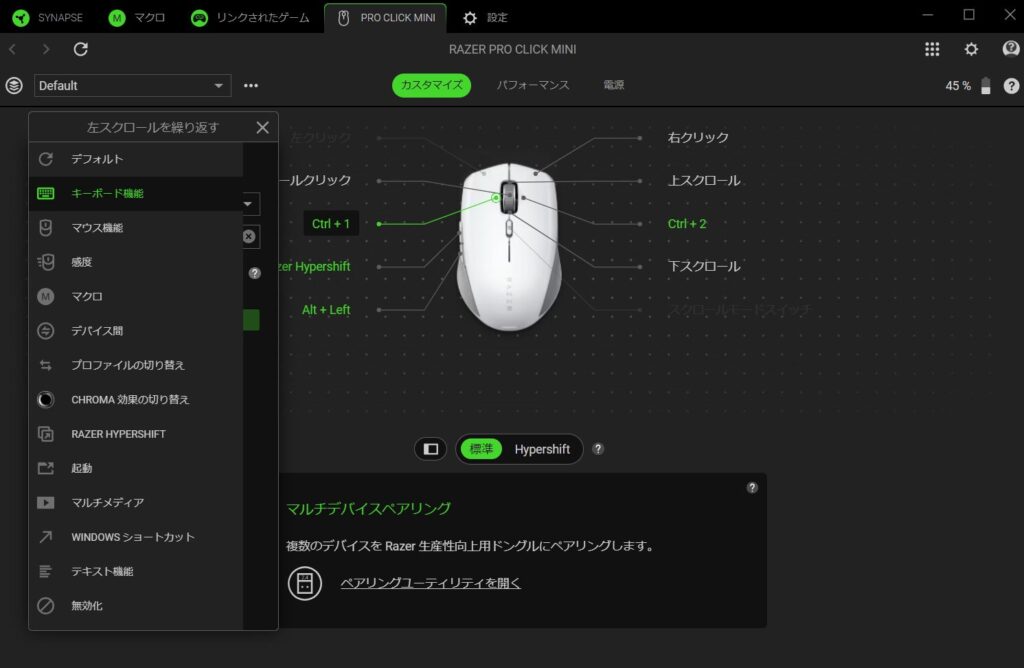
この画面でカスタマイズしたボタンを左クリックすると左側にそのボタンのカスタマイズ画面が現れるので好きな操作を登録すればよい。例えば以下のような操作の登録が可能だ。
- キーボード機能(Ctrl+Cのようなキーボードショートカット)
- マウス機能(左クリックなどのマウス操作)
- マクロ(数ステップの作業をまとめることが可能)
- 指定したソフトを立ち上げる
最も使うキーボード機能を例にとって説明する。キーボード登録を選んで、「キー登録」を選んだ上でその下の枠にカーソルを入れる。その後登録したいキーボードショートカットを入力して「保存」を押せば登録完了だ。
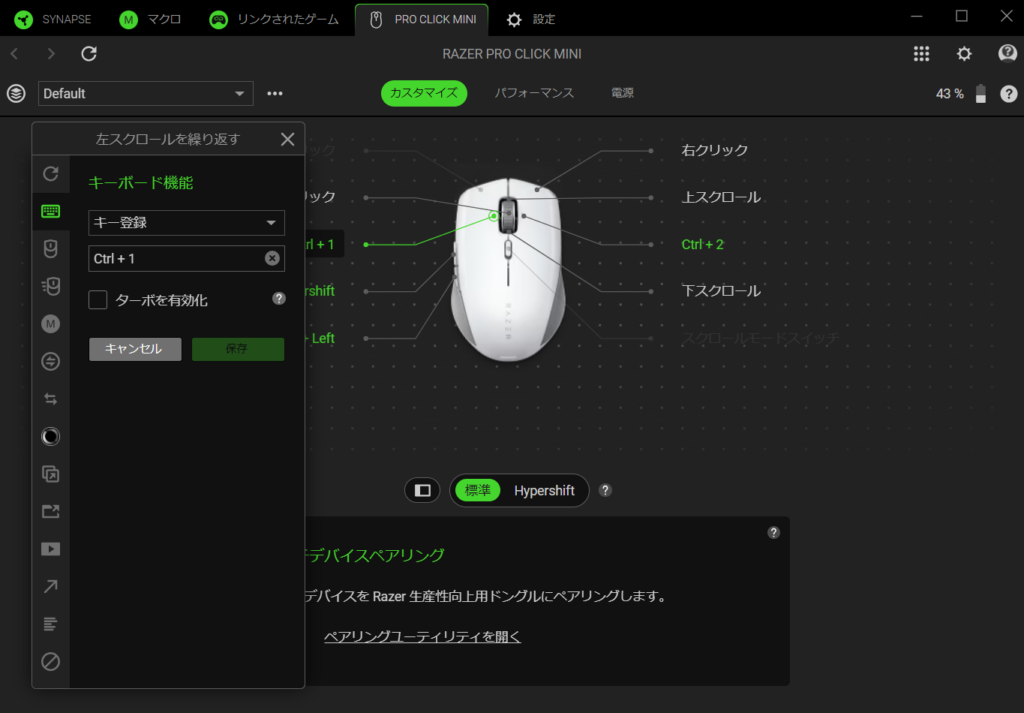
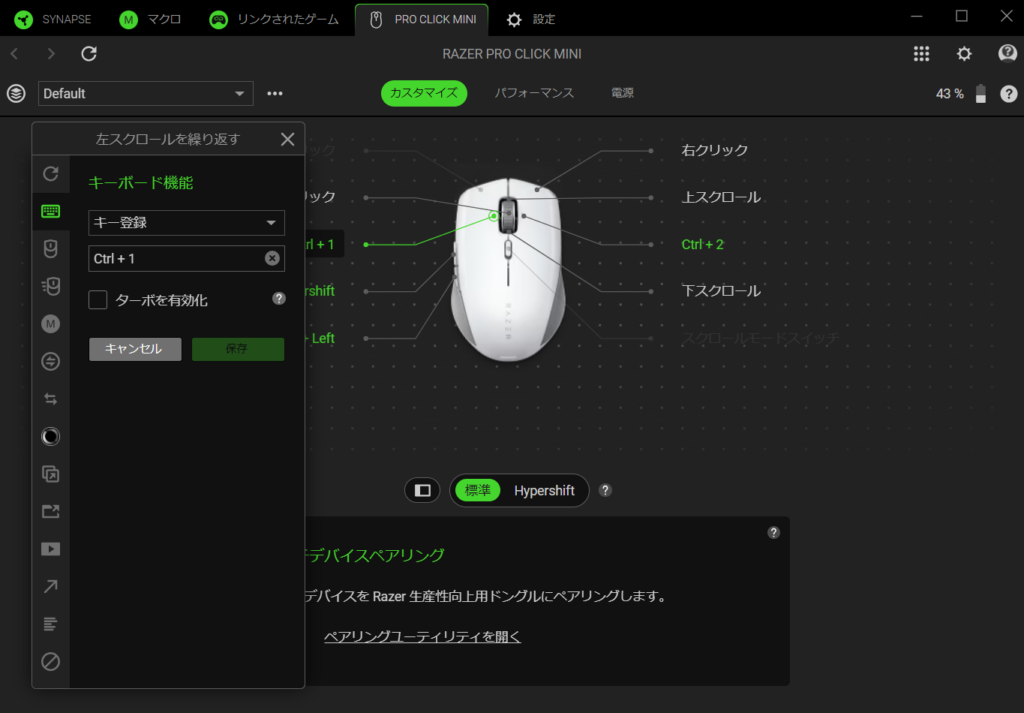
俺の現在のカスタマイズ
さてここから俺の設定を公開する。Ctrl+CやCtrl+Vなんかは当然使用頻度が高いので登録候補になるのだが、これまでのPC人生で左手でぱっと操作することがしみついてしまっていてわざわざマウスに登録させる必要がないと思ったので登録していない。
実はRazer Synapse 3がPCに入っているとブラウザやExcelといったソフトごとにボタンのカスタマイズ設定を変えることができて無限大の可能性があるのだが、ソフトがないとカスタマイズできるのは1通りだけ。しかもマクロなど一部の機能もソフトなしでは動かない。そうなるといかに汎用性が高く、使用頻度の高い(効率化への影響が大きい)キーを登録するかが肝となる。
通常モードへの割り当て
通常モードには俺のワークフローで最も使用頻度の高い3つの操作を割り当てた。この3つはそれぞれ以下の用途で高頻度で使っている。
| 登録したキー | 役割 |
| Ctrl+1 | Outlookをメール画面に切り替える |
| Ctrl+2 | Outlookをスケジュール画面に切り替える |
| Alt+Left | ブラウザバック |
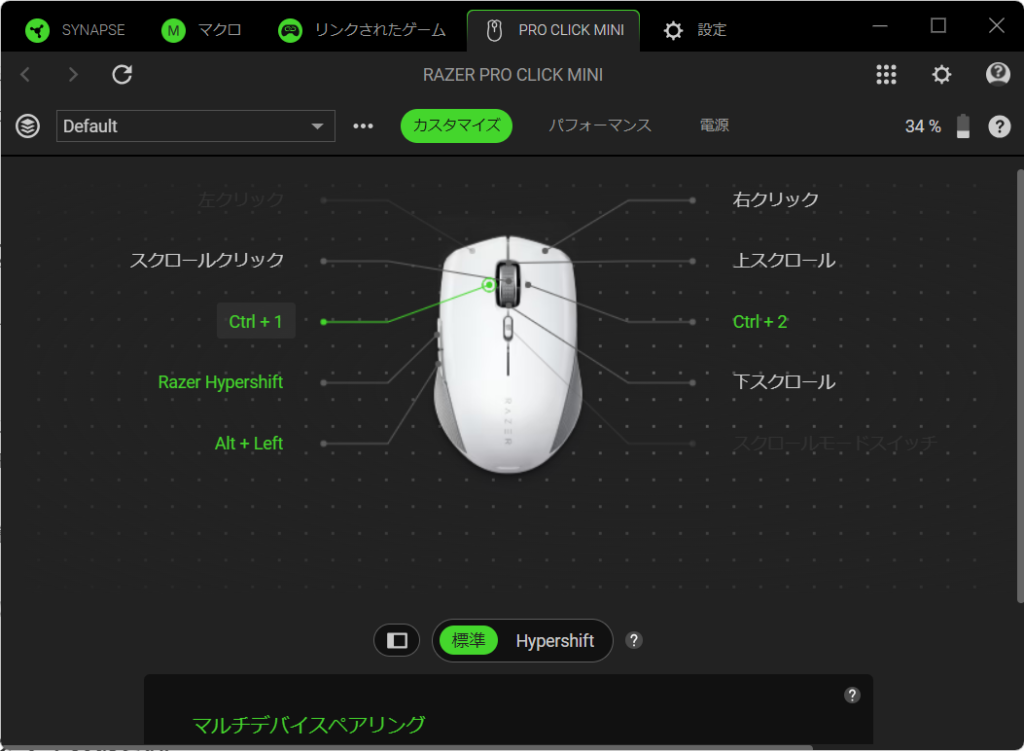
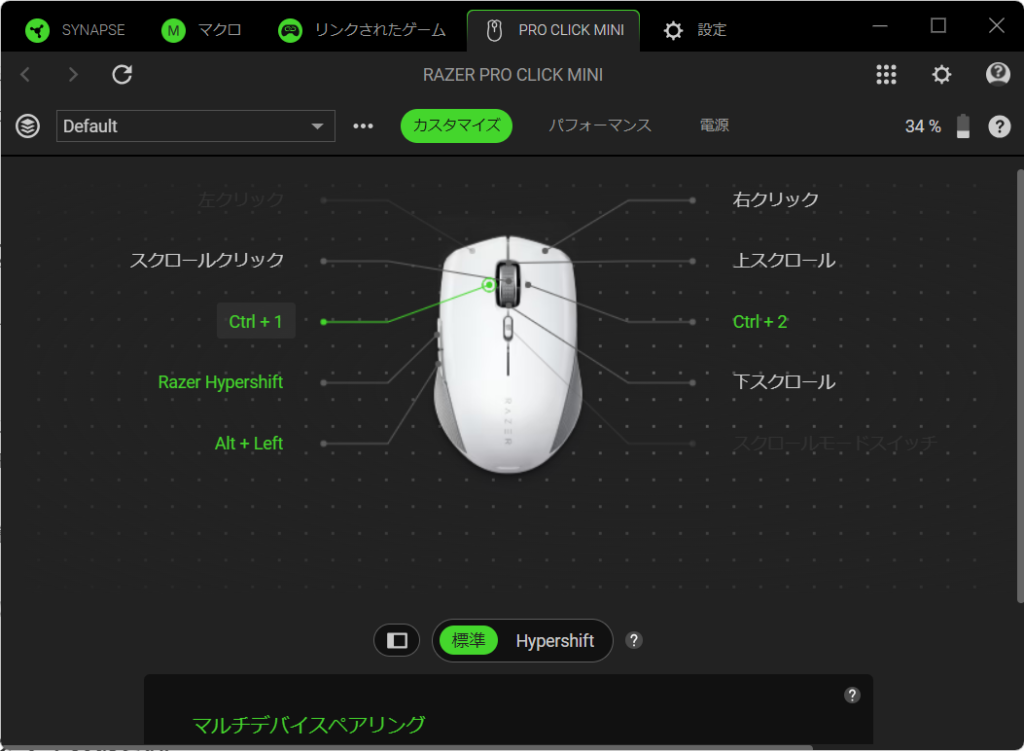
会社員だとOutlookを一日に数十回見ていることも珍しくないのではないだろうか。Outlookのメール画面とスケジュール画面を何度も行き来している人もいるのではないかと思う。これらを別ウィンドウで開いてもいいのだが、ウィンドウが増えると効率が落ちると思う。(デスク上が散らかっていると仕事が進まないのと一緒だと思う)
かといっていちいちマウスでクリックするのも面倒だ。そこで使えるのがメール画面とスケジュール画面を切り替えられるショートカットで、Ctrl+1とCtrl+2に割り振られている。これをチルトホイールに割り当てれば感覚的に一瞬で切り替えられて非常に便利というわけ。
ブラウザバックは説明不要だと思う。これは頻繁に使うので通常モードに登録した。
Hypershiftモードへの割り当て
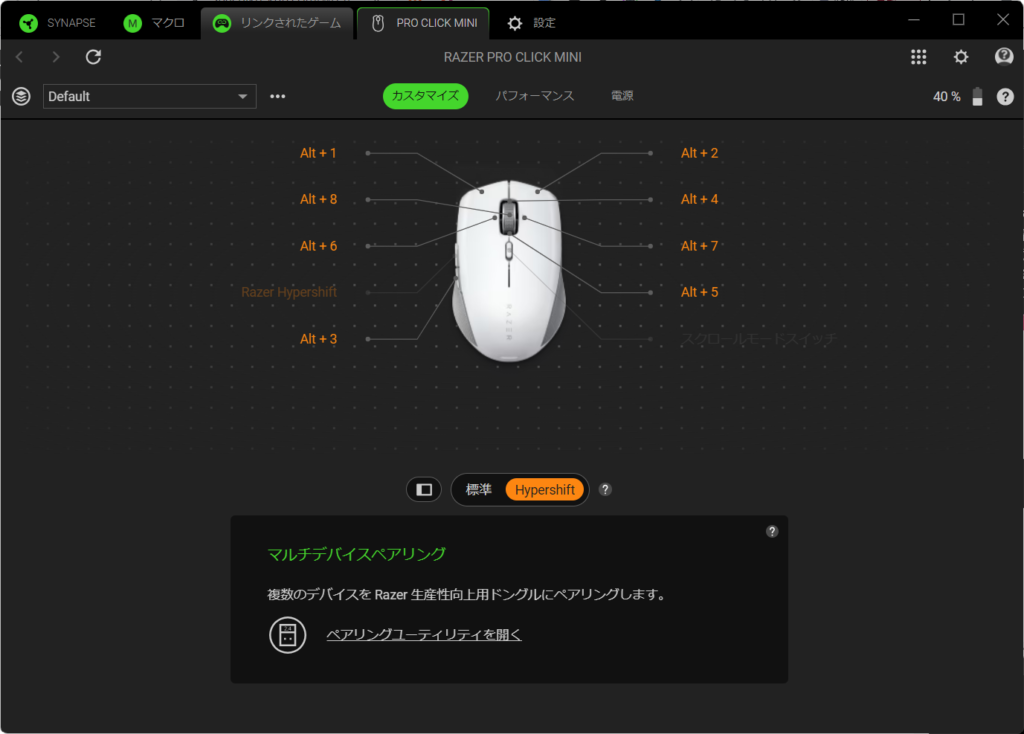
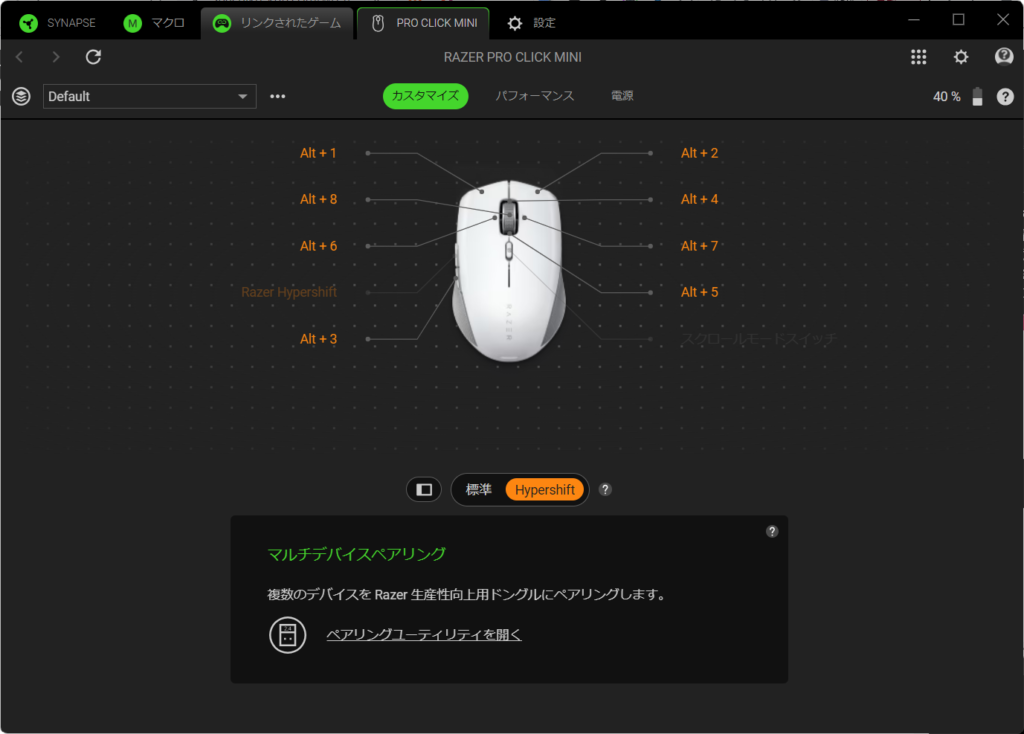
Hypershiftモードは極めてシンプルだ。すべてAlt+数字で構成している。意味が分からないかもしれないがかなり合理的にできていると思う。
というのも、これはMicrosoft Officeの仕様を強く意識している。Microsoft Officeのソフトは基本的にクイックアクセスツールバーというショートカットツールが使えて、そのキーボードショートカットがAlt+数字で構成されている。
これによって、Word、Excel、PowerPoint、Outlookなどそれぞれに適したショートカット操作はクイックアクセスツールバーに登録しておいて、クイックアクセスツールバー自体はマウスに登録した共通のキーボードショートカットで実現する、という算段なのだ。
クイックアクセスツールバーについては別記事で詳細解説しているのでそちらを見てほしい。
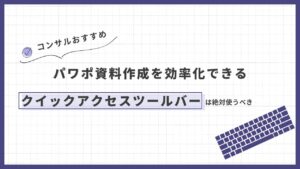
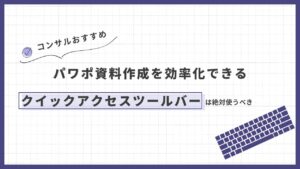
マウスの操作は直感性が重要だ。だから例えばパワポでは図形の整列を直感的に操作できるように工夫している。Hypershiftモードで上スクロールするとAlt+4になるわけだが、パワポのクイックアクセスツールバーの該当箇所には「上揃え」を登録している。
つまりHypershiftモードで上にスクロールすると選択している図形が上揃えで整列されることになる。これであれば非常に直感的でわかりやすい。
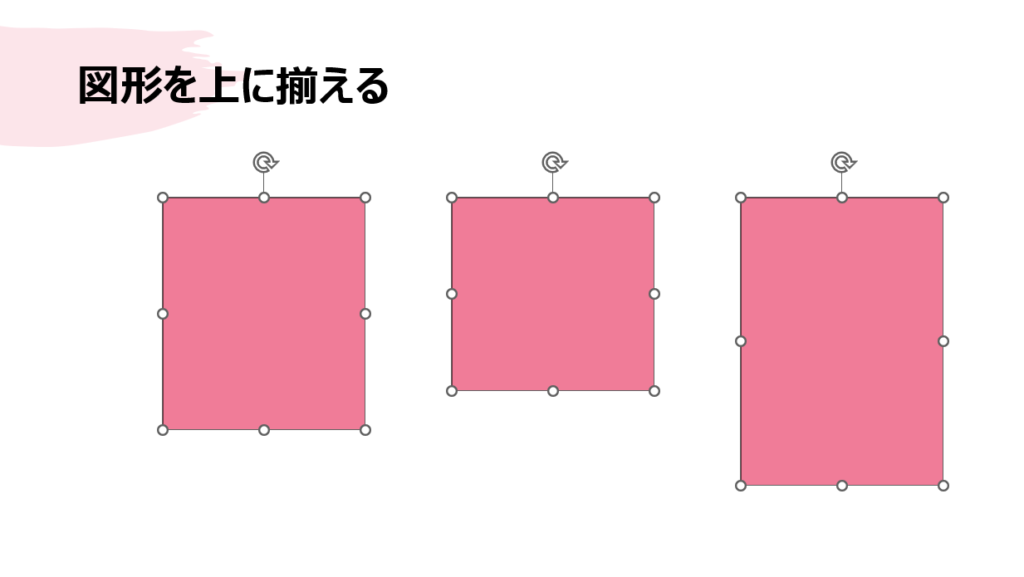
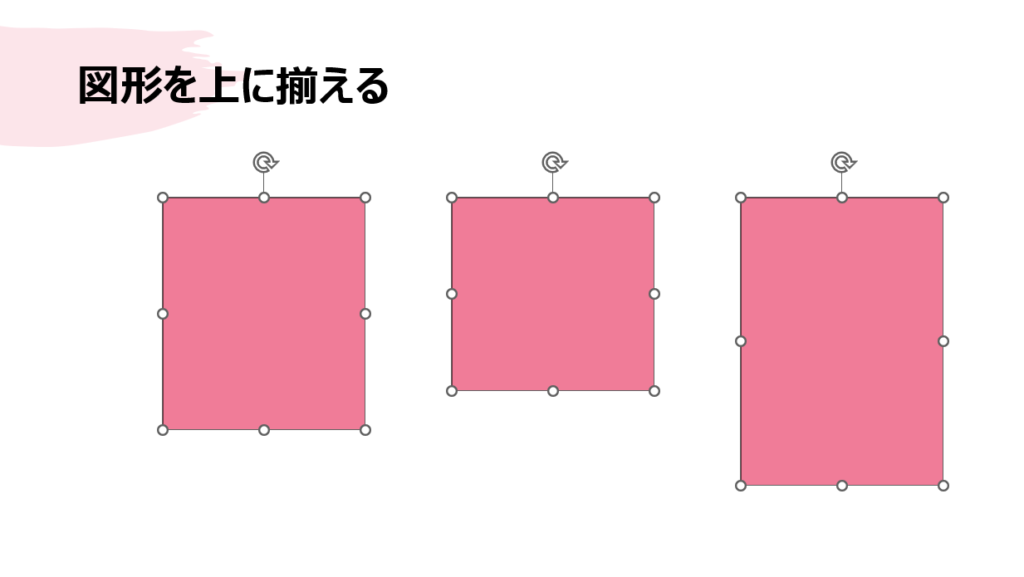
Razer Pro Click Miniは会社員の救世主
Razer Pro Click Miniはオフィス向けに開発されたマウスというだけあって、会社員が必要とする条件をこれでもかと詰め込んである最高のマウスだ。
紹介したようにMicrosoft Office側でクイックアクセスツールバーの設定が必要ではあるが、工夫すれば会社員が行う多くの操作をマウスで実現できるようになって効率化に大きく貢献してくれる。いずれにせよ効率化をする上でクイックアクセスツールバーの設定は必須だから、このマウスとセットでカスタマイズしてしまうのがおすすめだ。
やはり一日中握っているマウスで効率化をできると革命的。Razer Pro Click Miniは会社員の救世主と呼ばざるを得ない。