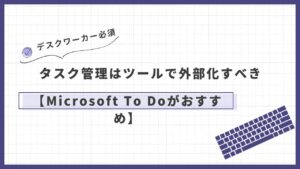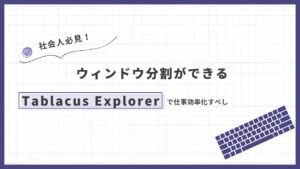現代を生きるサラリーマンなら少なからず何らかのプレゼンの機会があってパワポの資料を作ることも多いはず。
経営コンサルタントとして日々パワポ資料を作り続ける中で身につけたパワポ資料作成の効率化についてこの記事で解説する。ショートカットを覚えるみたいなテクニックもあるけど覚えるまでが大変。この記事ではそれよりもすぐに効果の出る方法を紹介したい。
結論から言うとクイックアクセスツールバーをカスタマイズすべし、の一言に尽きる。この記事を参考に設定をすれば明日から資料作成が捗ること間違いなし。

おいらーです。社会人歴4年目の社畜サラリーマン。あまりの仕事量に効率化に目覚め、仕事の効率化・家事の効率化を模索し続けている社畜。X(Twitter)やってます。
クイックアクセスツールバーとは
クイックアクセスツールバーなんて聞いたことない人も多いと思う。俺もこの仕事を始めるまで知らなかったし、なんなら先輩に教えてもらわなかったら今でも知らなかったかもしれない。
まずはパワポを立ち上げてほしい。そして左上を見てほしい。そうするとこんな表示が見える。


「ああ、上書き保存するときに使うやつか」と思った人もいるはず。そう、名前は知らずとも使っている人は多い。このバー、実はめちゃくちゃカスタマイズできる。
俺のクイックアクセスツールバーはこんな感じ。ちなみにクイックアクセスツールバーの位置も変えられる。このあたりの設定は後半でしっかり解説するから是非見て行ってほしい。


クイックアクセスツールバーで何ができるか
上書き保存や編集を元に戻すことができることはわかったと思う。
他に何ができるかという話だが、基本的にほぼ全ての操作を登録することができる。パワポで資料を作るときはリボンからやりたい操作を選んで操作してると思うが、このリボンにある操作は基本的に全てクイックアクセスツールバーに登録することができる。


リボンを使って行う操作のうち使用頻度が高いものがあるはず。例えば図形の挿入や図形の色の変更、文字の色の変更などはほぼ確実に頻繁に使っているはずだ。これらをいちいちリボンから選ばずにクイックアクセスツールバーから使うだけで効率はぐっと上がる。
クイックアクセスツールバーのカスタマイズ方法
ここからクイックアクセスツールバーのカスタマイズ方法を解説する。
まずはリボン上の「ファイル」を押す。


そうするとこんな画面が出てくるので「オプション」を押す。
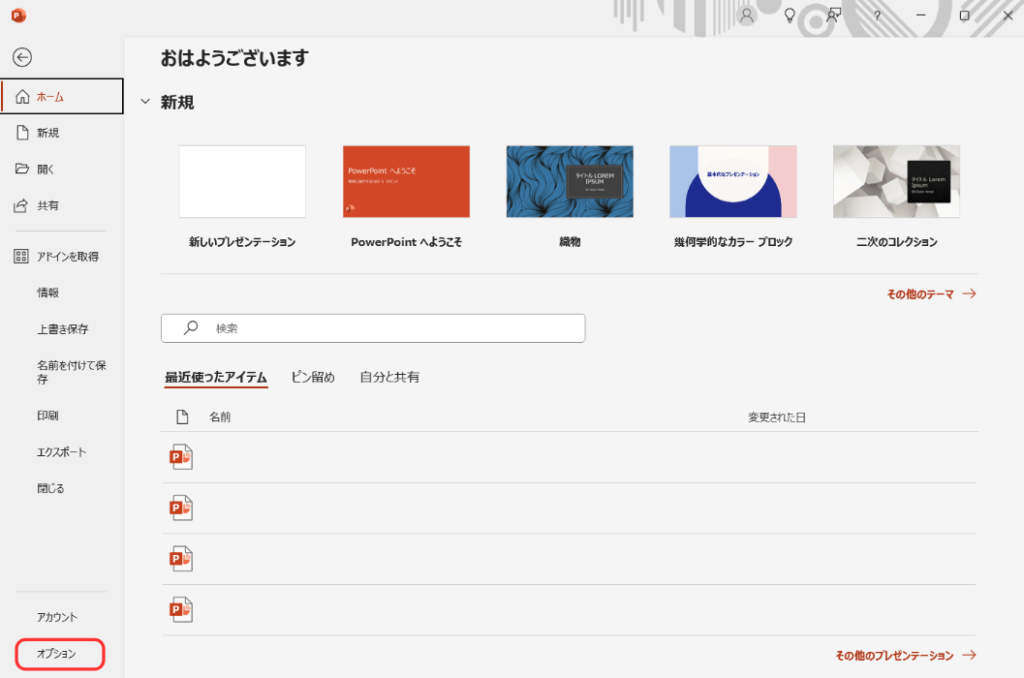
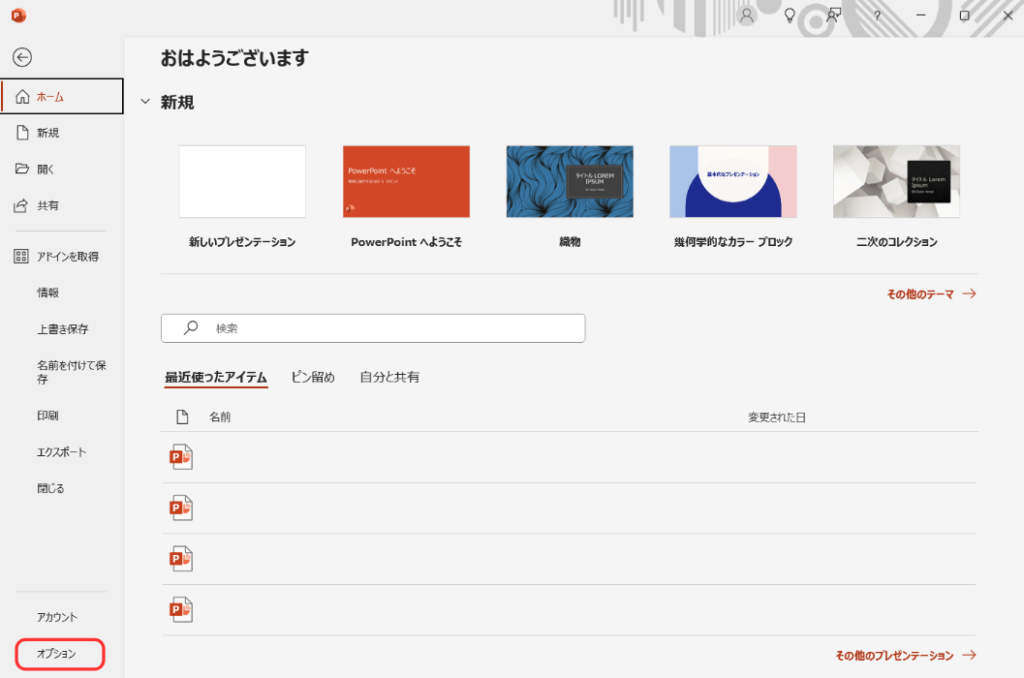
オプションを押して開いたWindowから「クイックアクセスツールバー」を選択するとクイックアクセスツールバーの設定画面が開く。
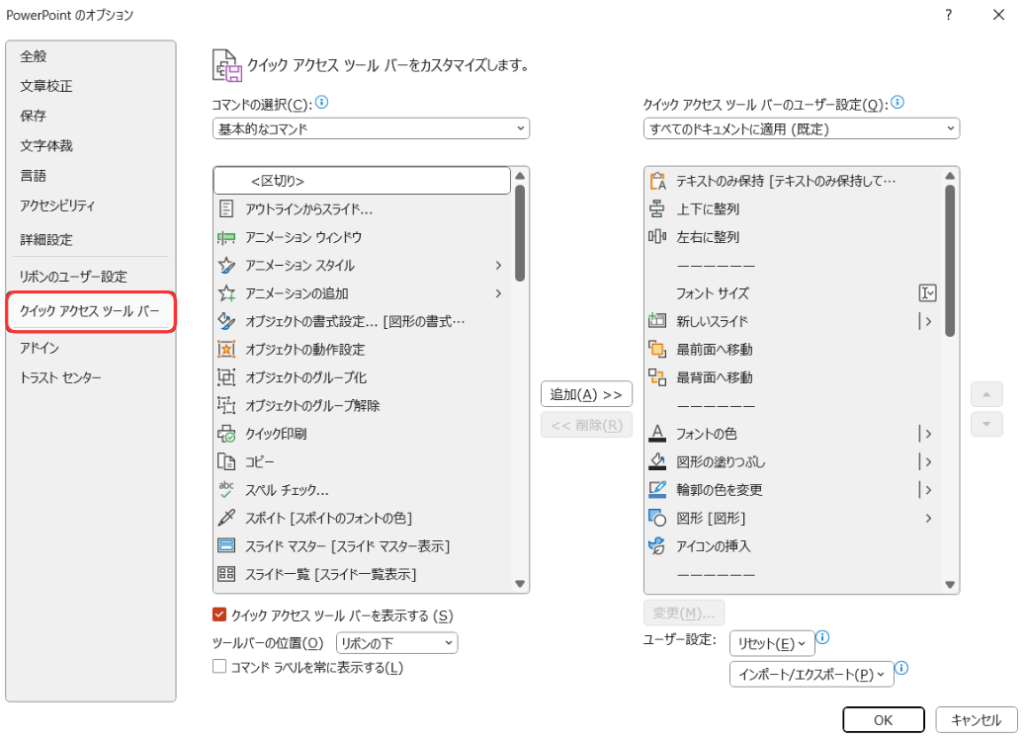
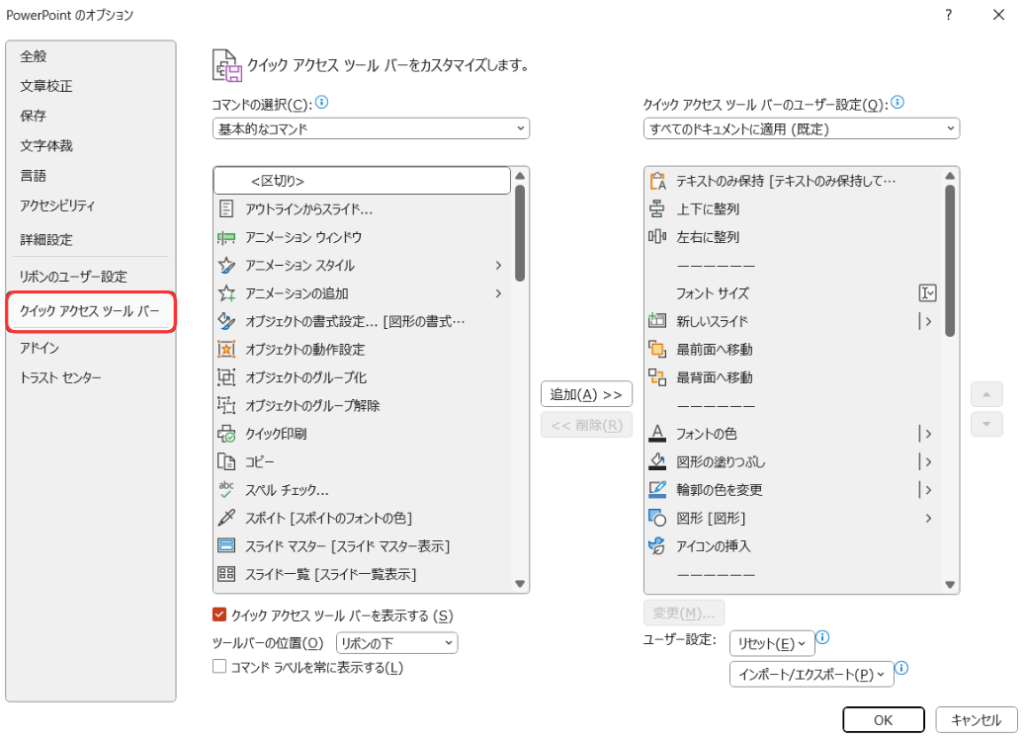
この画面の左側にはリボン上に存在する操作が並んでいて、右側には現在クイックアクセスツールバーに登録されている操作が並んでいる。
左側からクイックアクセスツールバーに追加したい操作を選択したら真ん中の追加ボタンを押すことでクイックアクセスツールバーに操作を追加することができる。
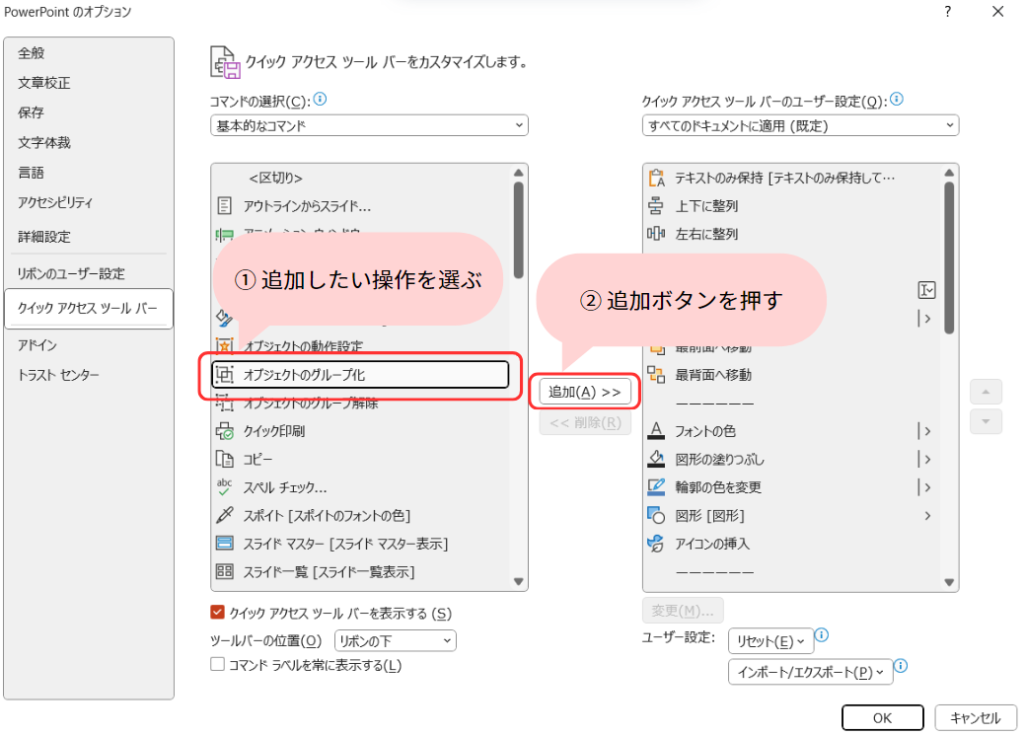
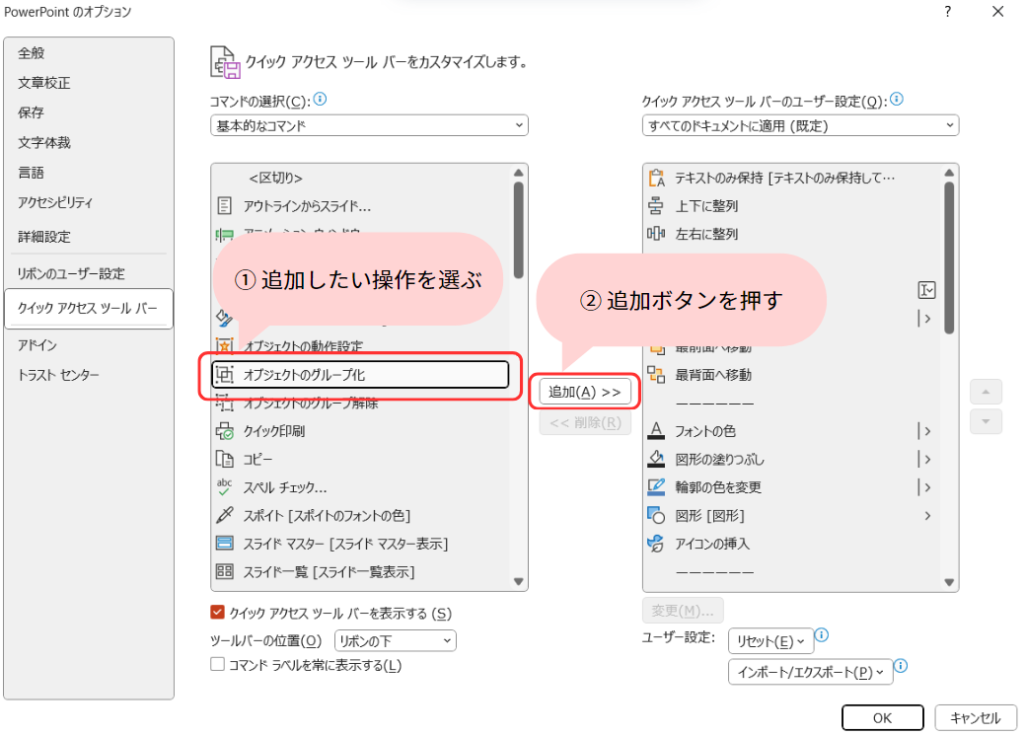
もし左側に追加したい操作がない場合には左上のプルダウンメニューを開いて該当するリボンのタブを選択すると探すことができる。この検索性は最悪で、なかなか自分の登録したい操作が見つからないことがあるがめげずに探してみてほしい。というかMicrosoftは早く検索機能をつけてくれ。
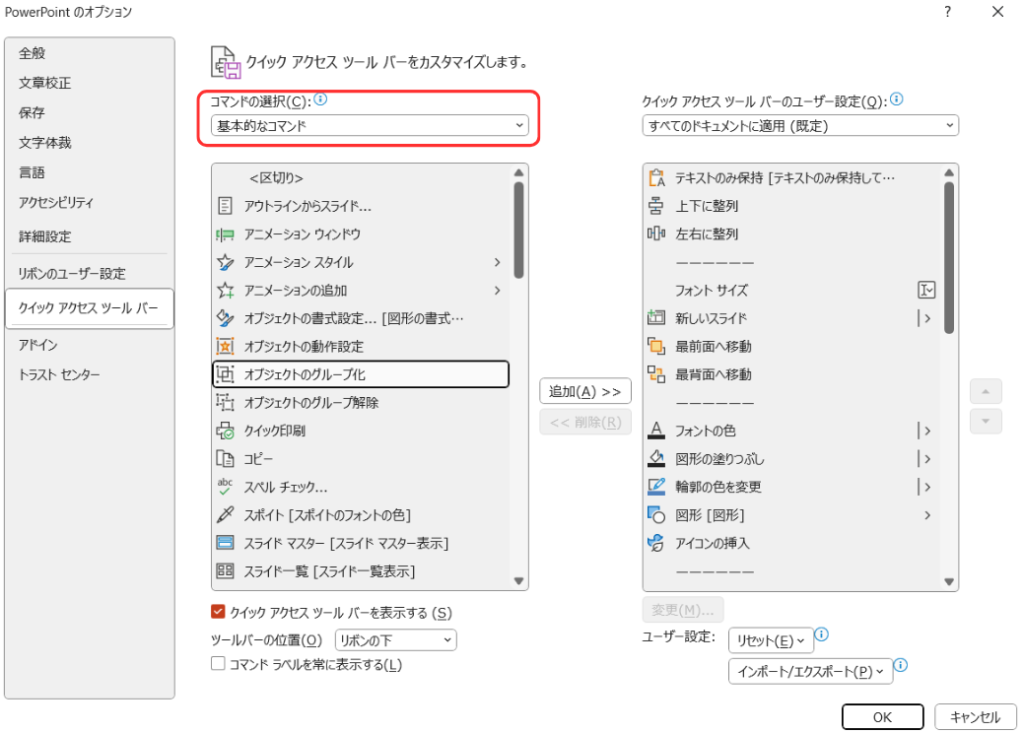
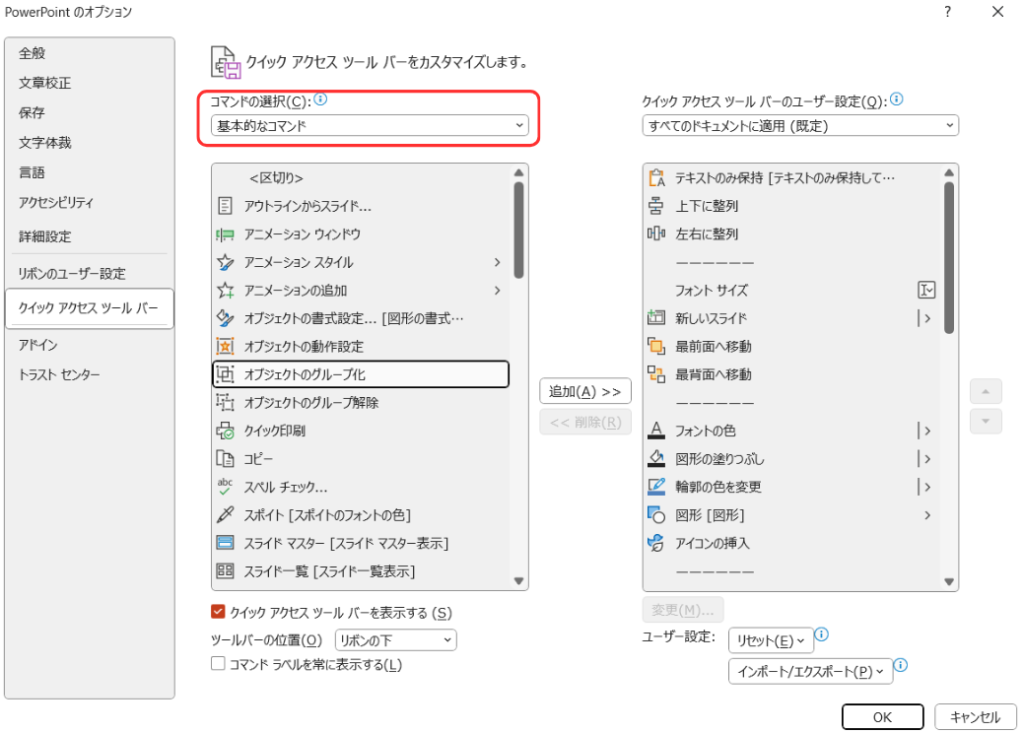
リボン上にある操作の上で右クリックをすると「クイックアクセスツールバーに追加」というボタンが現れるのでこれを使って追加することもできる。
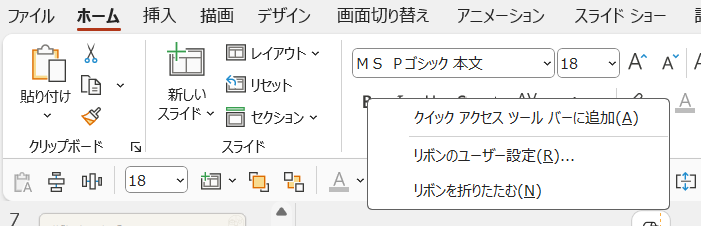
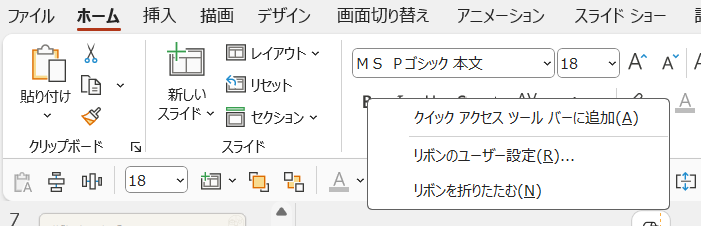
右側のクイックアクセスツールバーは上から順に左詰めで並べられることになる。順番を変えたいときは項目を選んで右端にある上下の三角マークを押せばよい。
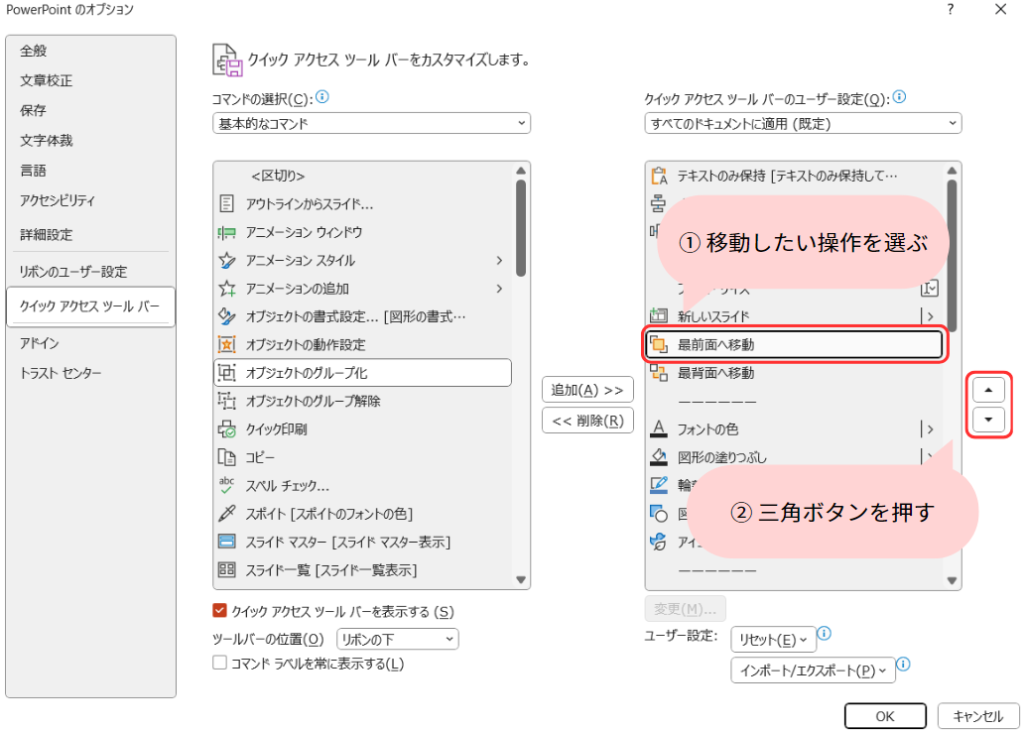
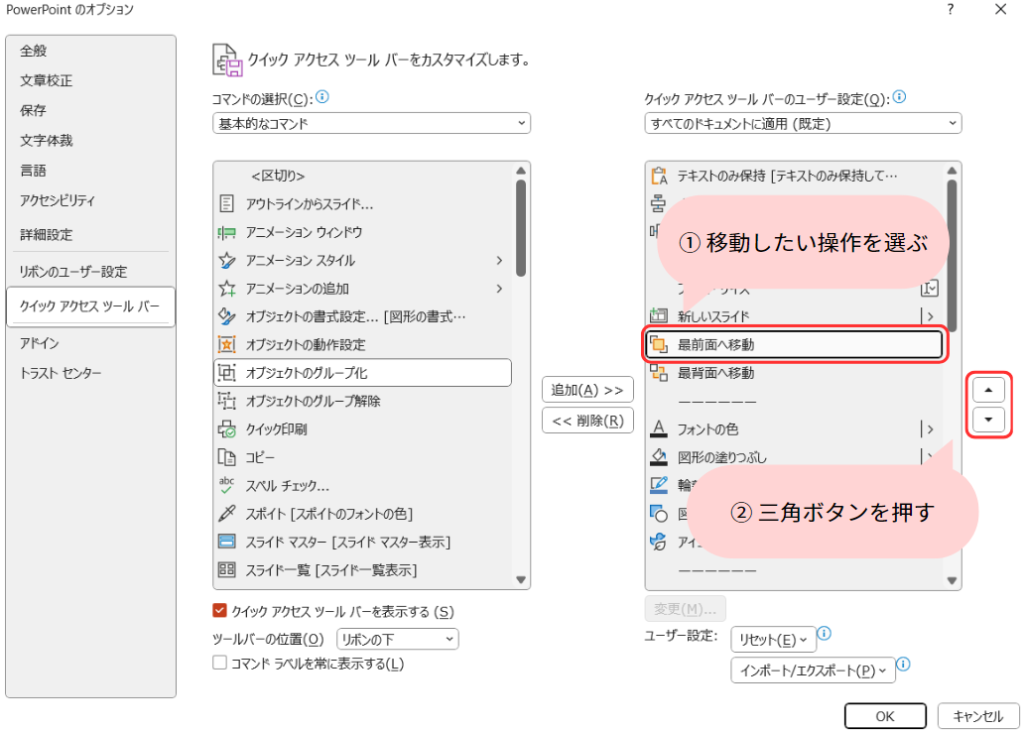
おすすめの設定
ここからは俺が使っているおすすめの設定を紹介する。パワポばっかいじってるサラリーマンの設定だから参考になると思うが、適宜取捨選択してほしい。
クイックアクセスツールバーの位置の設定
まずはクイックアクセスツールバーの位置が大事だ。デフォルト設定は冒頭説明した通りウィンドウの左上にある。これではいちいちカーソルを左上まで持っていく必要があるので面倒で使いにくい。


クイックアクセスツールバーはリボンの下に配置できるのでまずはその設定をしよう。
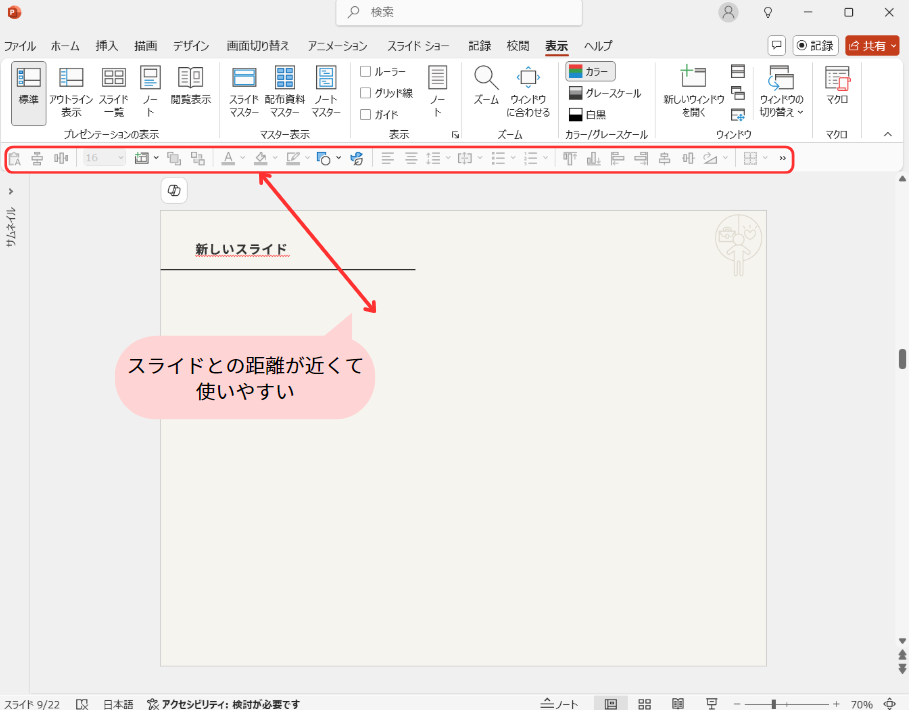
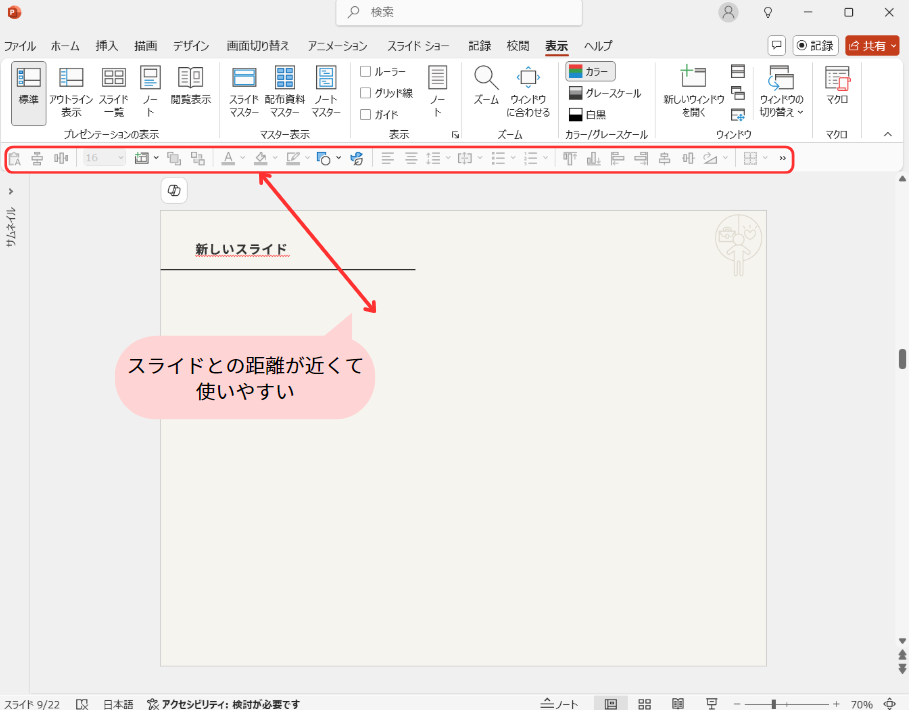
クイックアクセスツールバーの設定画面で「ツールバーの位置」のプルダウンをクリックし、「リボンの下」を選択すればいい。
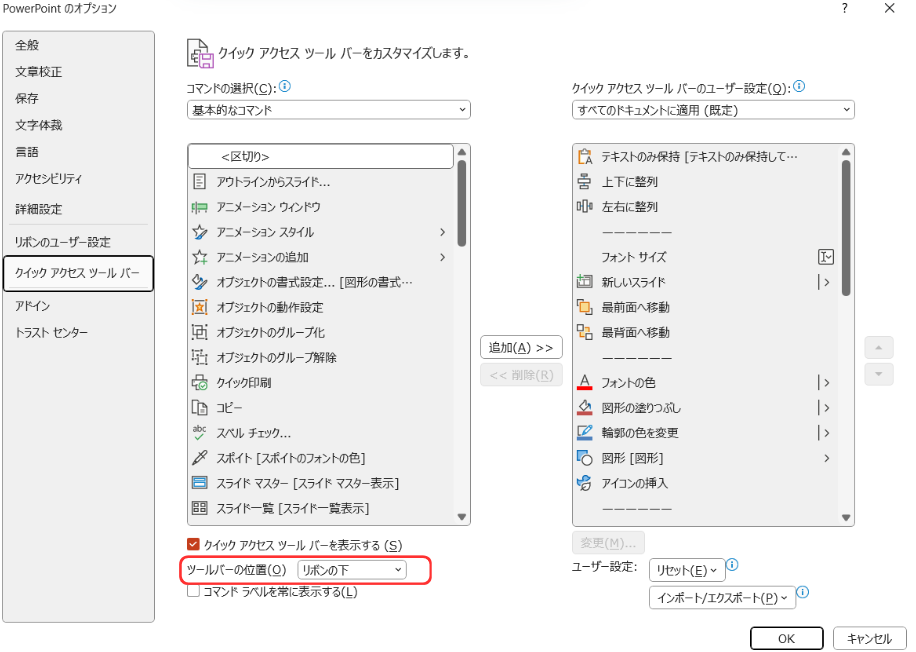
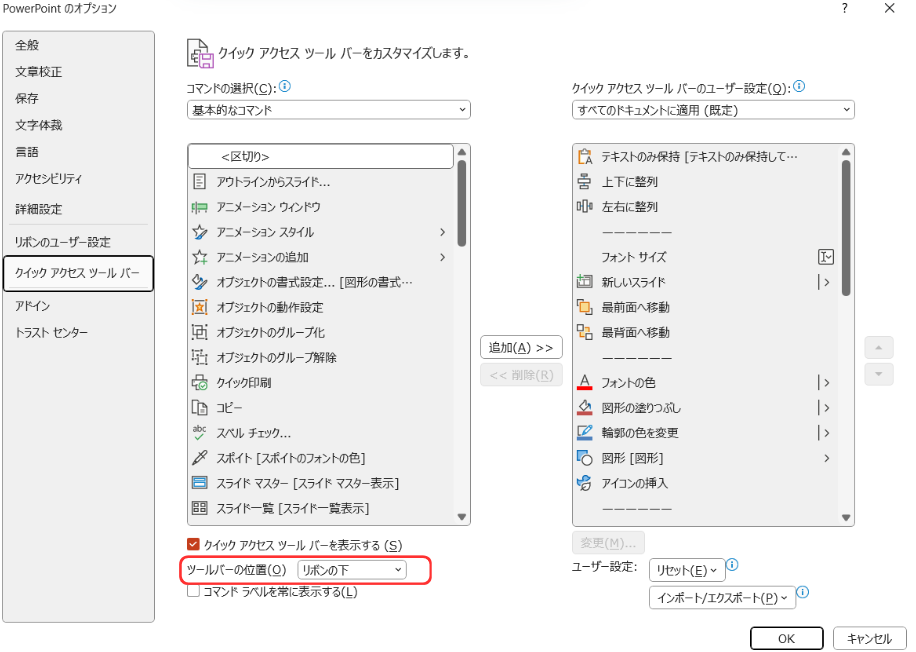
クイックアクセスツールバーに登録している操作
さて、本題の俺が実際に登録している操作の一覧だ。以下に表にしておくのでこの中から自分に必要なものを選んで登録してほしい。
俺は操作の種類ごとに区切りを入れて視認性をよくしているが、これは好みなので省略している。もし区切りを入れたいときは<区切り>と書いてあるものを追加すればよい。
| アイコン | 操作名 | 機能 |
| テキストのみ保持して貼り付け | コピーしたテキストを書式なしテキストとして貼り付ける | |
| 上下に整列 | 選択した複数のオブジェクトを上下同じ間隔で整列する | |
| 左右に整列 | 選択した複数のオブジェクトを左右同じ間隔で整列する | |
| 上揃え[オブジェクトを上に揃える] | 選択したオブジェクトを上に揃える | |
| 下揃え[オブジェクトを下に揃える] | 選択したオブジェクトを下に揃える | |
| 左揃え[オブジェクトを左に揃える] | 選択したオブジェクトを左に揃える | |
| 右揃え[オブジェクトを右に揃える] | 選択したオブジェクトを右に揃える | |
| フォントサイズ | 現在のフォントサイズを表示。プルダウンからフォントサイズを変更可能 | |
| 新しいスライド | 新しいスライドを追加できるプルダウンが表示される | |
| 最前面へ移動 | 選択しているオブジェクトを最前面に移動する | |
| 最背面へ移動 | 選択しているオブジェクトを最背面に移動する | |
| フォントの色 | フォントの色を変更できる | |
| 図形の塗りつぶし | 図形を塗りつぶしできる | |
| 輪郭の色を変更 | 図形等のオブジェクトの輪郭(枠線)の色を変更できる | |
| 図形[図形] | 図形を挿入できる | |
| アイコンの挿入 | アイコン(シルエットイラスト)を挿入できる | |
| 左揃え | 選択しているテキストを左揃えにする | |
| 中央揃え | 選択しているテキストを中央揃えにする | |
| 行間 | テキストの行間を調整できる | |
| 文字の配置 | 文字の配置を上揃え、中央揃え、下揃えなどから選択できる | |
| 箇条書き | 箇条書きでテキストを入力できる | |
| 段落番号 | テキストに段落番号を付けられる(①、②、③など) | |
| 左右中央揃え[オブジェクトを中央に揃える] | 選択したオブジェクトの左右の中央を揃える | |
| 上下中央揃え[オブジェクトを上下中央に揃える] | 選択したオブジェクトの上下の中央を揃える | |
| 回転[オブジェクトの回転] | 選択したオブジェクトを回転させる | |
| 罫線 | 表の罫線を変更する | |
| 罫線の太さ | 表の罫線の太さを変更する | |
| 罫線の色 | 表の罫線の色を変更する | |
| 下に行を挿入 | 表のうち、現在選択している行の下に新しい行を追加する | |
| 右に行を挿入 | 表のうち、現在選択している列の右に新しい行を追加する | |
| 行の削除 | 表のうち、現在選択している行を削除する | |
| 列の削除 | 表のうち、現在選択している列を削除する | |
| 列の幅を揃える | 表のうち、現在選択している列の幅を揃える | |
| 行の高さを揃える | 表のうち、現在選択している行の高さを揃える |
クイックアクセスツールバーのコマンドラベルについて
俺は登録している操作が多すぎるので操作のアイコンしか表示していないが、アイコンとともに操作の名前(コマンドラベル)を表示することもできる。
クイックアクセスツールバーの設定画面の下にある、「コマンドラベルを常に表示する」というチェックボックスにチェックを入れれば設定できる。
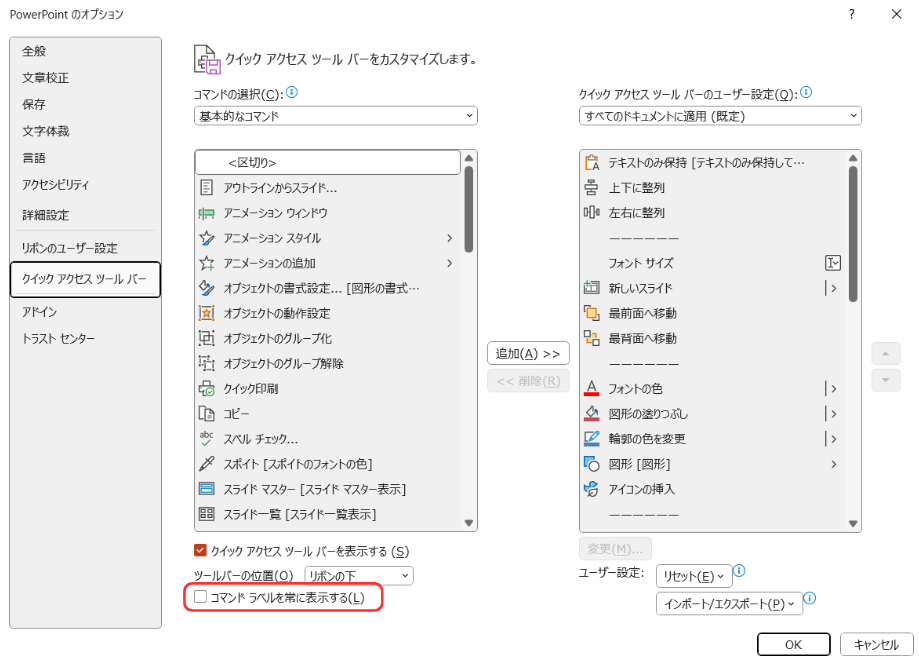
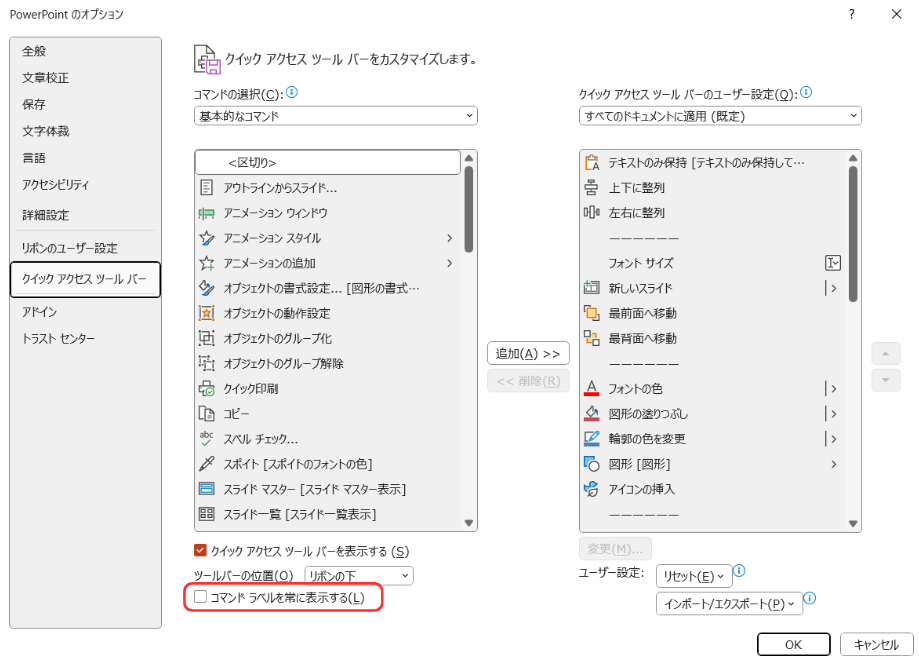
クイックアクセスツールバーのショートカット
ちなみにクイックアクセスツールバーはクリックだけでなくキーボードショートカットでも使うことができる。
Altキーを押したあとに数字キーを押すことで使うことができる。割り当ては左から順に1, 2, 3…となっている。Alt + 1を入力すれば一番左の操作が実行される。


これを高機能マウスと組み合わせることでさらなる効率化が可能になる。ぜひこれも試してほしい。


まとめ
以上がパワポ作業を効率化する最も手っ取り早い方法だ。
まずは俺のクイックアクセスツールバーを参考にして設定しつつ自分好みにどんどんカスタマイズしていってほしい。
最近会社で使っているPCを買い替えたから俺もクイックアクセスツールバーの見直しをしている。今後さらなる効率化ができそうな設定を思いついたらまた更新する予定。