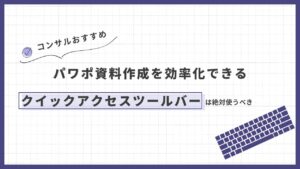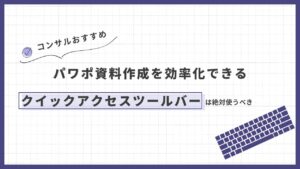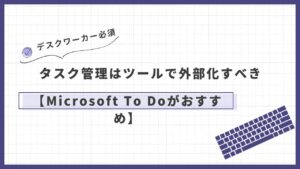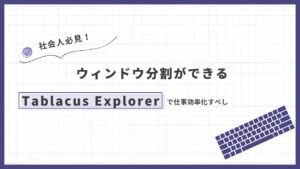できるサラリーマンはショートカットを使いこなすなんて話は社会人だったら耳タコ。俺も例に漏れず会社に入って最初の研修でショートカットを覚えろと言われ、何ならショートカット覚えるための練習パワーポイントまで支給された。真面目に毎日練習したのを覚えてる。
確かにショートカットを覚えると作業は早くなる。実際俺も社会人になってから色んなショートカットを覚えて作業効率を高めてきた。
しかし世のソフトに準備されているショートカットは多すぎる。100個とか羅列されても到底覚えきれるわけがない。さすがにそんなに覚える暇があったら別のことに時間割いた方が仕事は効率化する。
色んなショートカットを試して効率化を模索してきた俺の答えは「高頻度で使う操作はショートカット、それ以外は別の方法を検討」だ。
ということでこの記事ではパワポ資料ばかり作っているコンサルタントがこれは高頻度で使う/使った方がいいと思うパワポ作業を効率化できるショートカットを厳選して紹介する。

おいらーです。社会人歴4年目の社畜サラリーマン。あまりの仕事量に効率化に目覚め、仕事の効率化・家事の効率化を模索し続けている社畜。X(Twitter)やってます。
最初に覚えるべきショートカット6選
| 機能 | ショートカットキー |
| 新しいスライドの挿入 | Ctrl+M |
| 選択した図形等をコピー&ペースト | Ctrl+D |
| 「形式を選択して貼り付け」 ダイアログボックスを開く | Ctrl+Alt+V |
| 直前の編集を元に戻す | Ctrl+Z |
| 直前の編集を繰り返す | Ctrl+Y |
| 直前の編集と同じ操作を繰り返す | F4 |
Ctrl+Zなどは使っている人も多いと思うが、まずはこの6つを最低限覚えよう。どんな資料を作る際にも使うような超高頻出ショートカットだ。使用頻度が高いショートカットなので資料を作る前にこの一覧をさっと見てから作業を始めればすぐに使えるようになると思う。
新しいスライドの挿入
Ctrl+M
現在表示しているスライドの次のページに現在表示しているスライドと同じフォーマットのスライドを追加するショートカットだ。新しいスライドを挿入するときにいちいちクリックしていたら時間がかかるのでこのショートカットで時短するのは必須。
選択した図形等をコピー&ペースト
Ctrl+D
選択した図形等のコピー&ペーストを1つのショートカットで実現できる。Ctrl+CでコピーをしてCtrl+Vでペーストをするよりも1回操作を減らせるのでこれも必須。
「形式を選択して貼り付け」 ダイアログボックスを開く
Ctrl+Alt+V
そもそも「形式を選択して貼り付け」 ダイアログボックスを開く、なんて機能使ったことない人もいると思うが、これは一度覚えれば高頻度で使うことになるはず。
Webで調べものをしてパワポ資料を作るときに、Webからコピペしてきたら文字のフォントやフォントサイズが変わってしまったことがある経験が一度はあると思う。
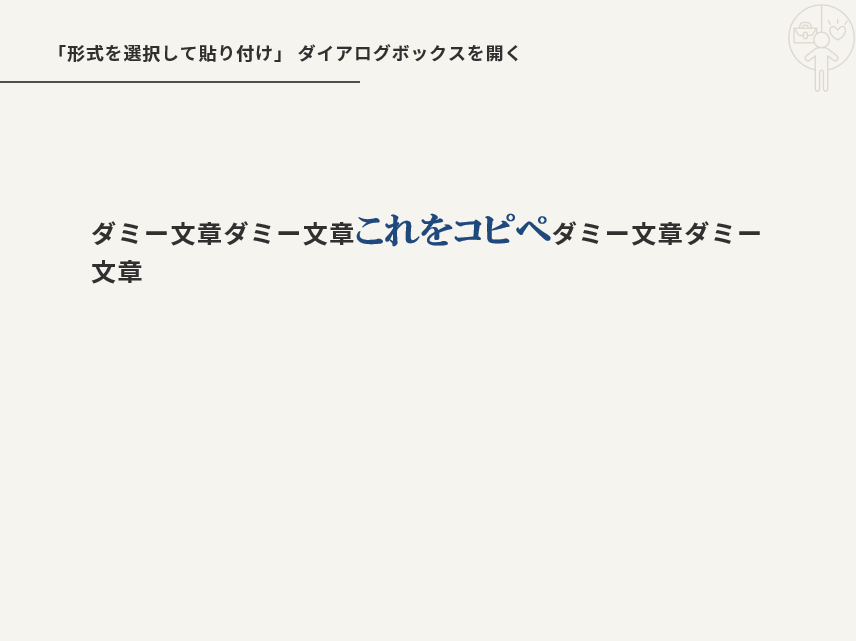
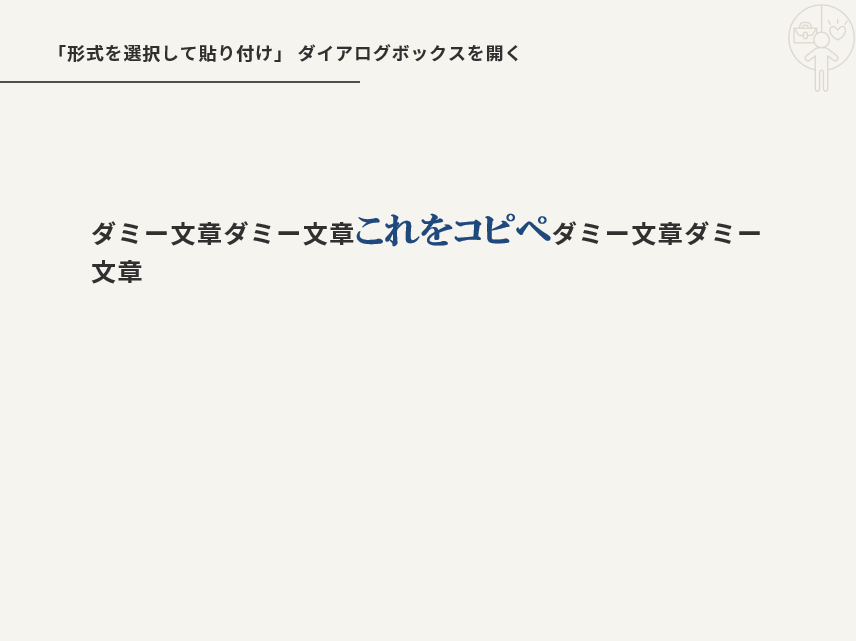
この現象はこのショートカットを使って「書式なしテキスト」を選べば回避できる。なので調査資料作成で引用を多用する人には必須のショートカットになる。書式なしテキストの選択まですべてショートカットでできるようにしておくことことをおすすめする。コマンドのようだが、Ctrl+Alt+V、A、↓、Enterでできる。Aと↓とEnterは順番に押していけばOK。
直前の編集を元に戻す
Ctrl+Z
これは使っている人も多いと思う。直前に行った操作を取り消して元に戻すことができる。試しに図形を置いてみたがイメージと違った、誤って図形の位置をずらしてしまったなど使用シーンは多い。
直前の編集を繰り返す
Ctrl+Y
「直前の編集を元に戻す」ほどではないにせよ、これも結構使う。Ctrl+Zで元に戻したはいいが、やっぱり元に戻さなくていいやって思ったときに使う。せっかくなのでCtrl+Zとセットで覚えておくべし。
直前の編集と同じ操作を繰り返す
F4
「直前の編集を繰り返す」と似ていて分かりにくいが、「直前の編集を繰り返す」がCtrl+Zで戻した操作をもう一度行うショートカットだったが、このショートカットは直前に行った操作をもう一度実行できるショートカットだ。
例えば図形の色を1つ変更した後で、他の図形にも同じ色を適用したいときに、操作対象の図形を選択してF4を押せばすべて同じ色に変更できる。
次に覚えるべきショートカット7選
| 機能 | ショートカットキー |
| すべて選択 | Ctrl+A |
| 選択したテキストを太字にする | Ctrl+B |
| 選択した文字/図形内の文字のフォントを大きくする | Ctrl+Shift+> |
| 選択した文字/図形内の文字のフォントを小さくする | Ctrl+Shift+< |
| 選択した図形を移動しながらコピーする | Ctrl+左クリックで図形をホールドして移動 |
| 選択した図形を縦/横に平行移動させる | Shift+左クリックで図形をホールドして移動 |
| 選択した図形を縦/横に平行移動させてコピーする | Ctrl+Shift+左クリックで図形をホールドして移動 |
上記のショートカットを覚えたら次はこの7つにチャレンジしてほしい。これもパワポ作業をかなり効率化してくれる便利なショートカットだ。
フォントサイズの調整や図形の整列などはマウスで操作しているとリボン上の小さなボタンを押さなくてはならず、イライラしながら作業している人もいるんじゃないだろうか。これらのショートカットを覚えればそれらのイライラ作業を減らせる。
すべて選択
Ctrl+A
選択した図形内のテキストを選択する、選択したスライドの全オブジェクトを選択するなど、すべてを選択する際に使用する。図形内に書いたテキストの全文をコピペする際はいちいち選択範囲をマウスで指定するのではなくこのショートカットで済ませるべし。
選択したテキストを太字にする
Ctrl+B
重要なテキストを太字にして目立たせる際は、太字にしたいテキストを選択してこのショートカットを使えばOK。
選択した文字/図形内の文字のフォントを大きくする
Ctrl+Shift+>
文字のフォントサイズを調整するときにいちいちマウスで操作をしていたら時間がかかってしょうがない。大きくする・小さくするはセットで覚える。
選択した文字/図形内の文字のフォントを小さくする
Ctrl+Shift+<
フォントサイズを大きくする場合と同様。これはセットで覚えておく。
選択した図形を移動しながらコピーする
Ctrl+左クリックで図形をホールドして移動
Ctrl+Dで図形をコピーするのもいいが、この方法でコピーする手もある。流れ作業で図形の位置を調整しながらコピーできるのでおすすめ。
選択した図形を縦/横に平行移動させる
Shift+左クリックで図形をホールドして移動
縦位置/横位置はそのままに図形を平行移動させたいときに使う。位置をずらさないようにイライラ棒みたいに慎重になって動かす必要がなくなるので便利。
選択した図形を縦/横に平行移動させてコピーする
Ctrl+Shift+左クリックで図形をホールドして移動
上2つの合わせ技。縦や横に同じ図形をコピーしながら複数並べたいときに使う。こうすると後できれいに整列させる手間が減るので便利。
最後に覚えるショートカット6選
| 機能 | ショートカットキー |
| 印刷画面を開く | Ctrl+P |
| 選択した図形をグループ化する | Ctrl+G |
| グループ化を解除 | Ctrl+Shift+G |
| 置換タブを開く | Ctrl+H |
| ガイド線を表示する/非表示にする | Alt+W+G |
| サポート線を表示する/非表示にする | Alt+W+S |
最後に余裕が出てきたら覚えるショートカットを6つ紹介する。この辺は覚えておくと便利になることがある、という感じのショートカットだ。
印刷画面を開く
Ctrl+P
デジタル化の時代とはいえ、営業先に資料を印刷して持っていくようなこともまだまだあると思う。そんなときに使うショートカット。PrintのPで覚えておこう。
選択した図形をグループ化する
Ctrl+G
多くの場合いくつかの図形を組み合わせて資料を作っていると思う。それらをまとめて位置修正・サイズ修正するにはグループ化すると便利だ。
グループ化を解除
Ctrl+Shift+G
上記のグループ化を解除できる。合わせて覚えたい。ちなみにCtrl+Shift+Gだと左手だけで操作することが難しくマウスから手を放す必要があるので、グループ化を解除した図形の上で右クリックして左手でG、Uの順でキーを押すことでグループ化を解除するという手もある。俺はこっちのほうが好き。
置換タブを開く
Ctrl+H
資料を一通り作り終えた後で表記ゆれを修正する際などに使う。(「すべて」と「全て」など)このショートカットで出てきたタブに置換したい文字と置換後の文字を入れて一括変換すれば解決だ。
ガイド線を表示する/非表示にする
Alt+W+G
資料をきれいに作るときに使う。このショートカットを押せばスライド上に点線のガイド線が現れるのでそれにそって図形を整列させるなどして活用する。
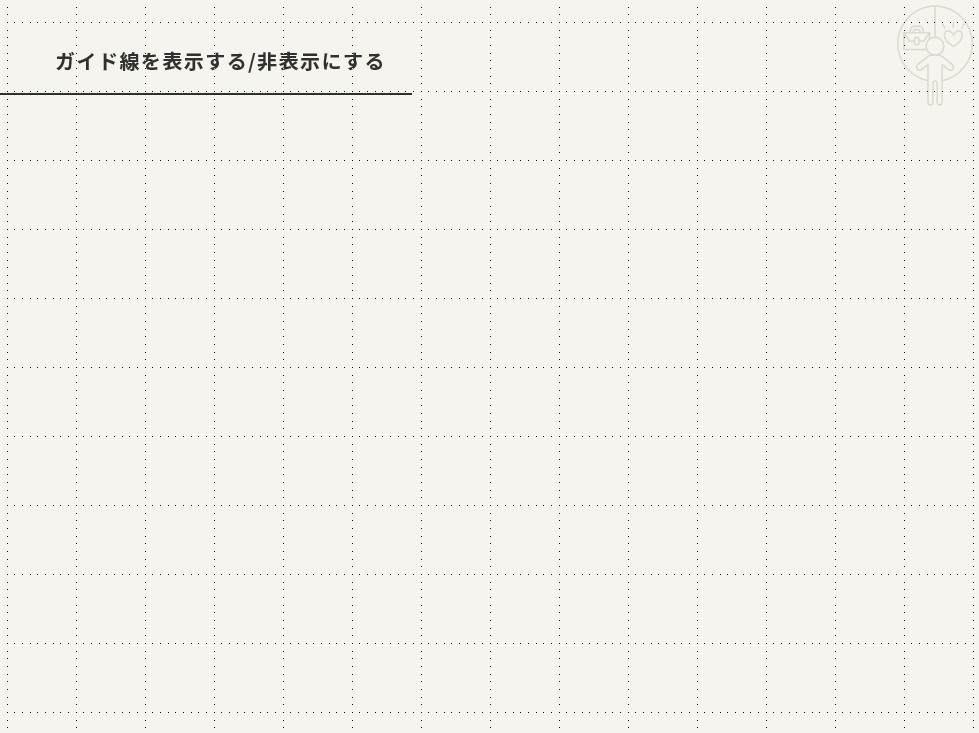
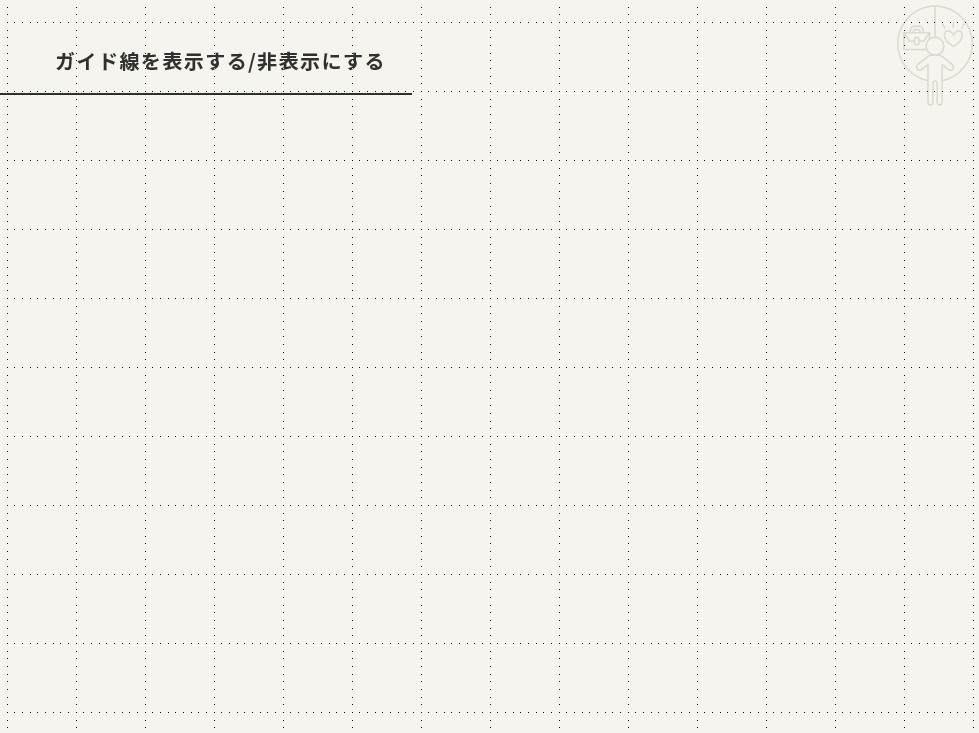
サポート線を表示する/非表示にする
Alt+W+S
ガイド線同様の線を表示させる。スライドの中央を示す線や余白を示す線が表示されるので統一感ある資料を作りたいときには使ってみてほしい。フォーマットを編集すればこのサポート線を追加したり位置を変更することもできる。
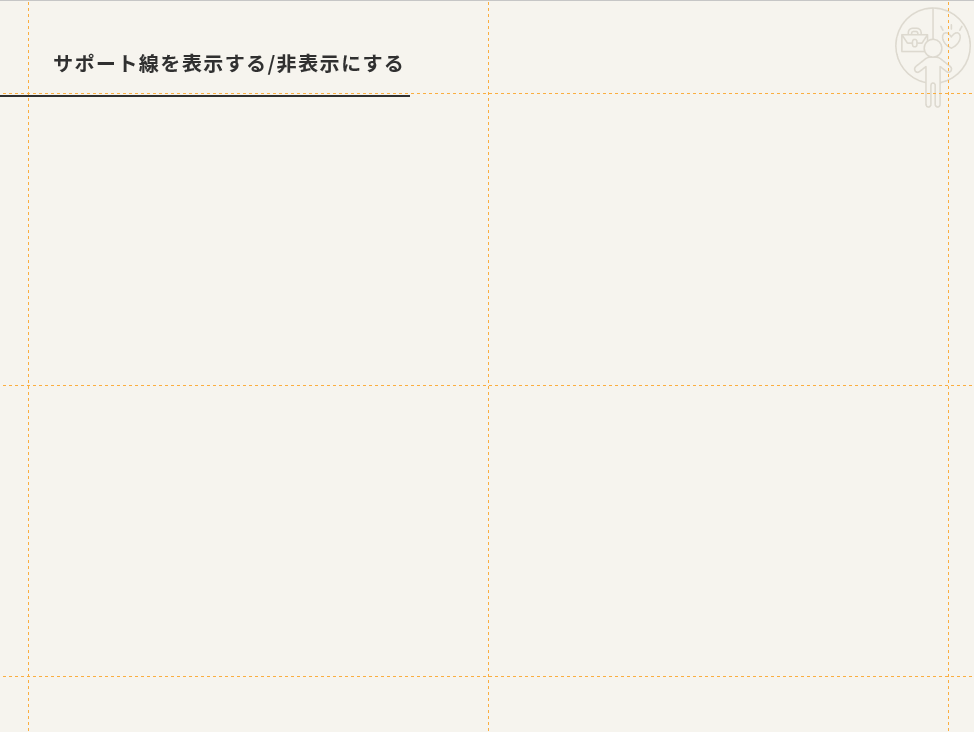
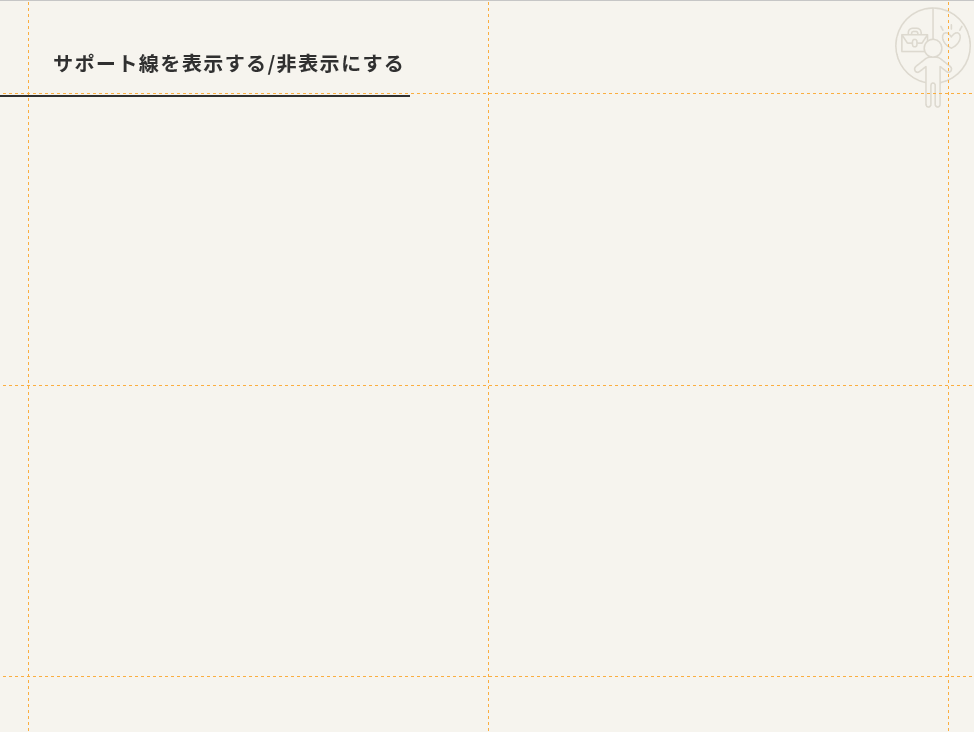
まとめ
以上がパワポばかりをいじっているコンサルタントが厳選したショートカットだ。どれも高頻度で使うものだし、これくらいであれば何度か練習すれば覚えられると思う。
これらのショートカットと合わせて使うことで、パワポの作業を効率化できるパワポの隠れ仕様なども別記事で紹介しようと思うので見てほしい。